Desde esta opción podremos imprimir las etiquetas de artículos, bien de forma libre, bien por movimientos de entrada, o por inventario. Y en el caso de usar Tallas y Colores por movimientos de entrada o por inventario. Los campos que se presentan en esta pantalla son:
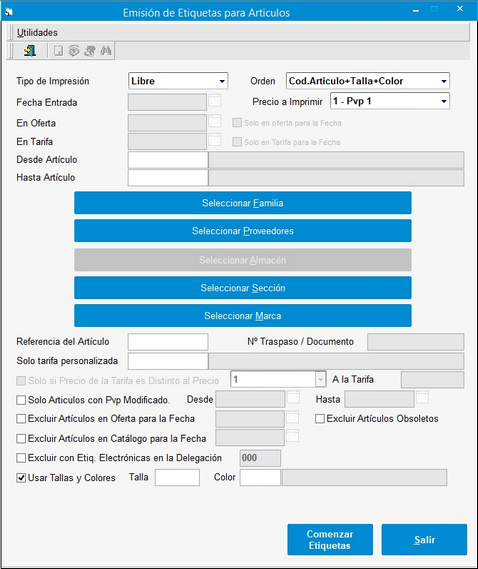
Las opciones a la hora de filtrar los artículos que vamos a imprimir son las siguientes:
| • | Tipo de Impresión: Indica cómo se quiere realizar la impresión. Los posibles valores aparecen en la lista desplegable y son los siguientes: |
-Libre: El usuario indica la cantidad para todos los artículos. Si lo que se desea es una cantidad distinta para cada artículo, hay que indicar la opción F4 lista.
-Movimientos: Se imprimirán etiquetas basándose en los movimientos de entrada, ya sea factura, albarán, o traspasos de entrada.
-Inventario: Imprimirá tantas unidades por artículo seleccionado como las que aparezcan en el inventario, es decir, como existencias haya en el momento de la impresión.
| • | Orden: Orden en el que se imprimirán las etiquetas. Los valores posibles son los siguientes: |
- Código de artículo + Talla + Color.
- Referencia de proveedor + Talla + Color.
| • | Precio a imprimir: Precio que aparecerá en la etiqueta. Tenemos varias opciones a la hora de imprimir precios. Aquí están las opciones: |
- Precios del 1 al 5 de la ficha del artículo. Imprimirá el precio indicado del 1 al 5 para todas las etiquetas.
- Precios en oferta. Para imprimir los precios en oferta de la ficha de existencias del artículo. Tendremos, en ese caso, que seleccionar el precio 6. Y tendremos 3 opciones de impresión:
1. Si no seleccionamos nada en la casilla de "En oferta" , se imprimiran los precios de oferta para los artículos que tengan precio de oferta en la ficha de existencias del artículo, y el PVP1 para el resto. Avisando el programa con este mensaje:
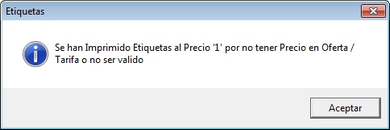
2. Si seleccionamos una fecha en la casilla de "En oferta" , se imprimiran los precios de oferta para los artículos que esten en oferta en esa fecha, y el PVP1 para el resto. Avisando el programa con este mensaje:
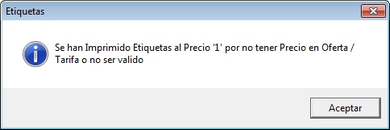
3. Si ademas de seleccionar una fecha en la casilla de "En oferta", marcamos la casilla "Solo en oferta para la fecha", se imprimirán sólo los artículos que esten en oferta en esa fecha.
- Precio de tarifas personalizadas. Permite imprimir los precios vigentes de las tarifas personalizadas. Tendremos en ese caso que seleccionar el precio 7, y seleccionar bien la casilla de "Solo tarifa personalizada", ó bien "En tarifa" / check "Sólo en tarifa para la fecha". Y tendremos 3 opciones de impresión:
1. Si seleccionamos una tarifa en "Solo Tarifa Personalizada" , se imprimiran exclusivamente los artículos que esten dentro de la tarifa personalizada. Mirar más abajo más opciones disponibles al seleccionar ésta casilla.
2. Si seleccionamos una fecha en "En tarifa", se imprimiran los precios de tarifa para los artículos que esten dentro de una tarifa en esa fecha, y el PVP1 para el resto. Avisando el programa con este mensaje:
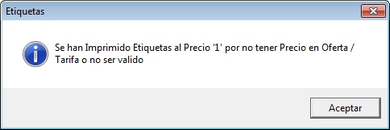
3. Si ademas de seleccionar una fecha en "En tarifa", marcamos la casilla "Solo en tarifa para la fecha", se imprimirán sólo los artículos que esten dentro de una tarifa en esa fecha.
- Precios próximos. Permite imprimir los próximos precios que hayamos configurado.
- Precio Base. Permite imprimir el precio que esté en vigor en una fecha determinada (fecha precio base), buscará precio de tarifa personalizada si existe, y en su defecto el precio en oferta, y en su defecto el Precio 1 a 5 que seleccionemos en la ventana final de impresión.
| • | Fecha Entrada: Cuando el tipo de impresión sea por movimientos, indicar la fecha de los movimientos de entrada. |
| • | Desde Artículo: Código del artículo desde el cual se realizará la selección de impresión. |
| • | Hasta Artículo: Código del artículo hasta el cual se realizará el filtro de selección de impresión. |
| • | Seleccionar Familia/Subfamilia: Familia o subfamilia a la que pertenecen los artículos. |
| • | Seleccionar Proveedor: Filtro por proveedor. |
| • | Seleccionar Almacén: En caso de que se haya indicado la impresión basada en inventario, indicar de qué almacén. |
| • | Seleccionar Sección: Indicar código de sección. |
| • | Seleccionar Marca: Indicar código de marca. |
| • | Referencia del artículo: Sirve para imprimir los artículos de la referencia indicada. |
| • | Nº Traspaso / Documento. Al utilizar la impresión por movimientos, se puede introducir el nº de albarán o el nº de traspaso (pudiendo buscar en los traspasos de los últimos días). |
| • | Solo tarifa personalizada: Filtra la lista de artículos a mostrar. Al seleccionar el precio 7, se activa esta casilla donde indicaremos la tarifa personalizada a imprimir. Al indicar este dato, se activará la casilla de "Solo si el precio de la tarifa personalizada es distinto". Que nos permitirá imprimir sólo las etiquetas de los artículos de una tarifa, cuyo precio sea distinto comparado con el precio ahí indicado. Si ese precio indicado además es el 7, se activará la casilla "A la tarifa", donde podemos indicar una nueva tarifa para comparar los precios de esas 2 tarifas personalizadas entre sí. En el caso de que esos precios de tarifas sean distintos, se imprimiran las etiquetas. |
| • | Imprimir etiquetas con Precio Iva incluido: En caso de querer que aparezca el precio en la etiqueta, si este cuadro de verificación se encuentra marcado, el precio saldrá impreso con el IVA incluido. |
| • | Solo artículos con pvp modificado Ult. Dia: Nos permite indicar la fecha en la que se ha modificado el pvp de los artículos a emitir, entre las fechas desde/hasta indicadas. |
| • | Usar Tallas y Colores: Para aquellos artículos en los que hay tallas y colores, se imprimirán tantas etiquetas como unidades haya de cada talla y color. |
| • | Talla: Seleccionar la talla de los artículos de los que se imprimirán etiquetas. Este campo sólo será visible si en Parámetros de la Empresa, Datos Comerciales se ha indicado Tallas y colores: S. |
| • | Color: Color de los artículos de los que se imprimirán etiquetas. Este campo, igual que el anterior, sólo será visible si se ha indicado Tallas y Colores en Parámetros de la Empresa. |
| • | Solo Artículos con precio Modificado: Si lo marcamos, se imprimirán aquellos artículos cuyos precios hayan sido modificados mediante la opción Actualización de Precios, Entradas y Salidas de Almacén (siempre que se marque Actualiza Precios) u Ofertas, pedidos, albaranes y facturas directas de proveedor . |
| • | Excluir Artículos en Oferta para la fecha: Excluye los artículos que están en oferta para una fecha. |
| • | Excluir Artículos en Catálogo/Tarifa Personalizada para la fecha: Excluye los artículos que están incluidos en alguna tarifa personalizada para una fecha. |
| • | Excluir con Etiq. Electrónicas en la Delegación: Podremos indicar esta casilla y una delegación deseada, para que el programa no cargue los artículos que están asociados a una etiqueta electrónica en la delegación indicada. |
| • | Año del Catalogo y Nº Campaña: Si se indica campaña comercial (año y número de campaña), se desactiva el poder indicar orden de impresión y ordena las etiquetas de forma automática, por el orden indicado en la campaña (por marca o proveedor según se guardara la campaña). Siempre se debe usar sin marcar Tallas / Colores. Al imprimir etiquetas, sacara el costo neto (último), de la campaña, y no de la ficha del artículo. |
Una vez definidos los parámetros anteriores que van a delimitar los artículos de los que vamos a imprimir en las etiquetas, tenemos la posibilidad de visualizar cual es el resultado de este listado pulsando el siguiente botón
![]()
Al hacer la carga de los artículos filtrados, el programa nos mostrará la siguiente ventana:
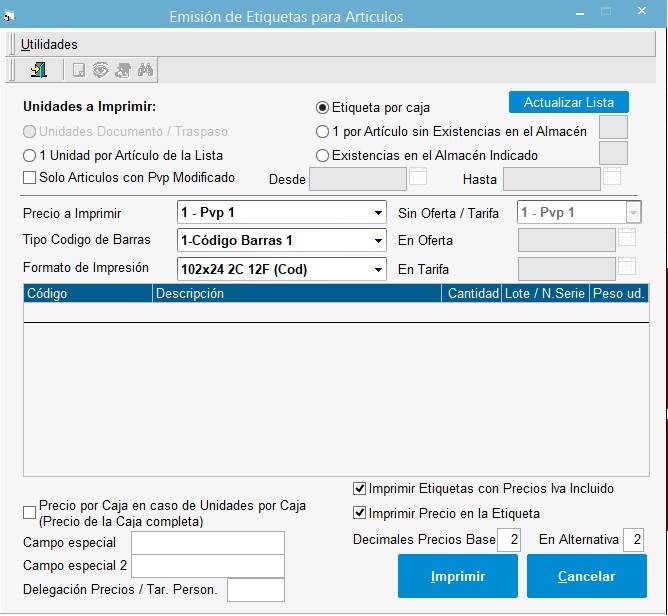
En este listado podremos agregar más artículos de los mostrados, buscando los artículos de los que queramos emitir etiquetas y el número de etiquetas de cada artículo a emitir, ademas de poder indicar el lote o número de serie con la opción de buscar, en caso que tengamos el módulo de trazabilidad y también opcionalmente el peso unitario (mirar en el apartado de Tipo Codigo de Barras para más información). A pesar de que en la lista nos sale un resultado de etiquetas a imprimir, existe la posibilidad de modificar de forma automática las unidades a imprimir, pulsando en el check correspondiente de la zona de Unidades a Imprimir (Unidades documento/traspaso, 1 unidad por articulo de la lista, sólo artículos con precio modificado, etiqueta por caja, 1 por articulo sin existencias en el almacén indicado, o total de existencias del almacén indicado). Se da la posibilidad de indicar que tenga en cuenta si se ha modificado el precio entre unas fechas. Una vez seleccionada la opción, tendremos que pulsar sobre el botón ![]() . En el caso de que se elija la opción de Etiqueta por caja, se recalcularán las etiquetas para sólo imprimir 1 etiqueta por caja, indicando en cantidad las etiquetas para las cajas. Es decir, si se indica en cantidad 24, y son 12 unidades caja, nos propondrá 2 en cantidad, si se indica en cantidad 25, y son 12 unidades caja, nos propondrá 3 en cantidad.
. En el caso de que se elija la opción de Etiqueta por caja, se recalcularán las etiquetas para sólo imprimir 1 etiqueta por caja, indicando en cantidad las etiquetas para las cajas. Es decir, si se indica en cantidad 24, y son 12 unidades caja, nos propondrá 2 en cantidad, si se indica en cantidad 25, y son 12 unidades caja, nos propondrá 3 en cantidad.
En esta ventana podremos seleccionar las siguientes opciones de impresión:
| • | Precio a imprimir: Aquí seleccionaremos el precio que queremos imprimir en la etiqueta, de todos los precios posibles del artículo. |
| • | Tipo Código de Barras: Indicar qué código de barras se imprimirá, el 1, el 2 o el 3. O el primer código de barras por caja si se marca la opción 4. Si se marca la opción 5 "Codigo de Barras 1 + Peso unitario + Lote", se da la posibilidad de que se imprima un código de barras con el Peso unitario y el lote del producto (opcional el lote si no se tiene trazabilidad), en un formato fijo EAN128 (01)CÓDIGO DE BARRAS(3100)PESO EN GRAMOS(15)FECHA CAD.(10)LOTE. Habrá que seleccionar en el formato de impresión, un formato de etiqueta llamado "PorPeso" para imprimir ese código de barras. Se recomienda un ancho mínimo entre 110 y 115 milímetros de ancho de etiqueta, para que el láser pueda leer sin problemas. Para imprimir el peso debe de haber una entrada con movimiento en almacén, y si no existe movimiento de almacén, en lugar de imprimir el Peso Unitario, imprimirá el peso de la ficha del artículo. |
| • | Formato de impresión: Formato de la etiqueta que se imprimirá. El programa incorpora unos cuantos formatos estándar, sin embargo se pueden crear nuevos formatos desde la opción Configuración de Etiquetas del menú útilidades. |
| • | Usar Foto Catálogo WEB. Si marcamos esta casilla, y hemos incluido en la edición de una etiqueta una foto del tipo "Foto Producto", se imprimirá la foto principal del catálogo WEB de OfiGesWEB. Esta foto tiene como nombre la descripcion Art_xxxxxxxxxx.png, donde xxxxxxxxxx es el código de artículo, y se encuentra en el directorio "Images" de la carpeta del servidor de OfiGesWEB. Si no marcamos esa opción se imprimirá la foto de la ficha del artículo. |
| • | Precio por Caja en caso de Unidades por Caja (Precio de la caja completa): En la ficha del artículo, ventana de precios, hay un campo en el cual podemos indicar el precio para una caja. Marcando este cuadro de verificación, se imprimirá el precio de una caja, en lugar del precio de un artículo. |
| • | Campo Especial / Campo Especial 2: El texto que incluyamos en dicho campo, se imprimirá en la etiqueta del artículo siempre y cuando hayamos incluido previamente el Campo Especial desde Configuración de etiquetas. |
| • | Imprimir Etiquetas con Precios Iva Incluido: Marcando este cuadro de verificación, aparecerá el precio con IVA incluido indicado en la etiqueta; en caso contrario, aparecerá en base imponible. |
| • | Imprimir Precio en la etiqueta: Marcando este cuadro de verificación, aparecerá el precio indicado en la etiqueta; en caso contrario, no aparecerá ningún precio. |
| • | Decimales Precios Base: Permite indicar los decimales en precios de venta en divisa Base. |
| • | Decimales Divisa Alternativa: Permite indicar los decimales en precios de venta en divisa Alternativa. |