La aplicación OfiGes Windows ha sido diseñada como una aplicación multiempresa en la que podemos mantener hasta 1000 empresas (siempre que contemos con espacio suficiente en disco). Accederemos a esta opción desde el menú Configuración -> Empresas.
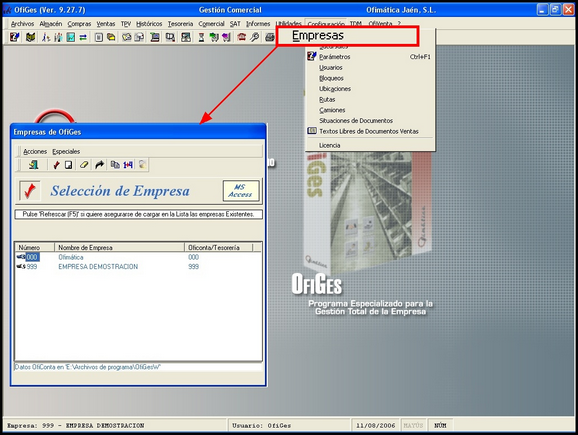
En la parte inferior de dicho cuadro (Selección de Empresa) podemos observar la ruta o path donde se encuentran situadas las bases de datos tanto de nuestra empresa de Gestión como su empresa enlazada de Tesorería/Contabilidad, donde posteriormente recogeremos los apuntes generados. Por defecto la ruta o path en una instalación como Ordenador Central o Monopuesto suele ser C:\Archivos de Programa\OfiGesW, aunque si por el contrario nuestra máquina forma parte de una red y se instaló la aplicación como Puesto de trabajo, la ruta que debemos tener será la del servidor.
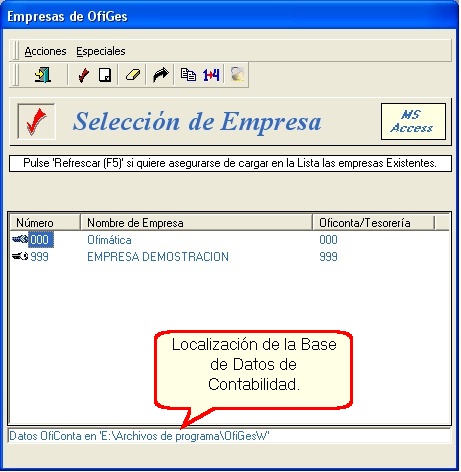
La ruta sería la siguiente:
\\Nombre_Servidor\Archivos de programa\OfiGesW
\\Nombre_Servidor\Archivos de programa\OfiContaW\Datos
Donde Nombre_Servidor será el nombre del servidor de datos u ordenador central.
a) Menú ACCIONES
![]() Activar: Desde esta opción se activará la empresa que se encuentre seleccionada en la lista inferior. También se podrá activar la empresa seleccionada en la lista haciendo doble clic sobre el número de dicha empresa, o bien haciendo doble clic en el icono Selección Empresa.
Activar: Desde esta opción se activará la empresa que se encuentre seleccionada en la lista inferior. También se podrá activar la empresa seleccionada en la lista haciendo doble clic sobre el número de dicha empresa, o bien haciendo doble clic en el icono Selección Empresa.
Empresa seleccionada: En el caso de que usted suela trabajar con varias empresas, es aconsejable que cuando entre a la aplicación compruebe en qué empresa va a trabajar.
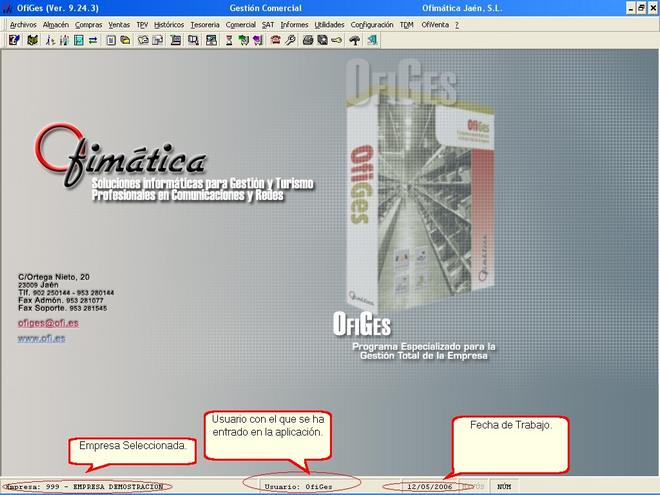
Esto lo podrá comprobar en la barra inferior de la pantalla principal, en la que se indica el número y nombre de la empresa activa, así como el nombre del usuario con el que ha entrado en la aplicación y la fecha.
![]() Añadir: Con esta opción podremos dar de alta nuevas empresas. Al activar esta opción nos aparecerá la pantalla de alta de empresas, que es la que sigue:
Añadir: Con esta opción podremos dar de alta nuevas empresas. Al activar esta opción nos aparecerá la pantalla de alta de empresas, que es la que sigue:

En esta pantalla daremos el número y el nombre de la empresa que vamos a dar de alta. El número tal y como se puede observar, se puede introducir Manual o Automáticamente, haciendo clic en botones de opción del cuadro Número de Empresa. Una vez que se acepten los datos introducidos, el programa presentará la pantalla de Parámetros de la Empresa, para definir los datos de la nueva empresa.
![]() Borrar: Con esta opción podremos borrar la empresa seleccionada en la lista inferior. Al borrar una empresa, borramos también la empresa de tesorería que tuviera asignada, de forma que borramos tanto los datos de gestión como los de contabilidad. También podremos realizar esta acción seleccionando el número de la empresa que se quiera borrar y presionando la tecla Del o Supr.
Borrar: Con esta opción podremos borrar la empresa seleccionada en la lista inferior. Al borrar una empresa, borramos también la empresa de tesorería que tuviera asignada, de forma que borramos tanto los datos de gestión como los de contabilidad. También podremos realizar esta acción seleccionando el número de la empresa que se quiera borrar y presionando la tecla Del o Supr.
ATENCIÓN: Este es un proceso irreversible, una vez borrada una empresa no se podrán recuperar los datos contenidos en esta.
 Refrescar: Debido a que la aplicación es multiusuario, puede darse el caso de que mientras que estamos en esta pantalla de empresas, otro usuario haya podido crear otra empresa. Pues bien con esta opción se refrescará la lista de empresas creadas.
Refrescar: Debido a que la aplicación es multiusuario, puede darse el caso de que mientras que estamos en esta pantalla de empresas, otro usuario haya podido crear otra empresa. Pues bien con esta opción se refrescará la lista de empresas creadas.
![]() Salir: Desde esta opción se cerrará esta pantalla, y se pasará al menú principal de la aplicación.
Salir: Desde esta opción se cerrará esta pantalla, y se pasará al menú principal de la aplicación.
b) Menú ESPECIALES
Tal y como se observa en el gráfico SELECCIÓN DE EMPRESAS para realizar cualquiera de las opciones del Menú Especiales además de otras se deberá pulsar previamente el botón REFRESCAR (F5) para así activar las opciones Crear y Borrar Empresas, comentadas anteriormente y Copiar y Renumerar Empresas que a continuación detallamos:
![]() Copiar Empresa: Con esta utilidad, podremos copiar una empresa existente en otro número de empresa. Esta acción se puede hacer para hacer copias de seguridad en otra empresa cuando se vaya a realizar alguna operación y nos interese guardar la empresa con los datos antes de realizar dicha operación y poder contrastarla con los datos después de dicha operación. La pantalla que se nos presenta es la siguiente:
Copiar Empresa: Con esta utilidad, podremos copiar una empresa existente en otro número de empresa. Esta acción se puede hacer para hacer copias de seguridad en otra empresa cuando se vaya a realizar alguna operación y nos interese guardar la empresa con los datos antes de realizar dicha operación y poder contrastarla con los datos después de dicha operación. La pantalla que se nos presenta es la siguiente:

Como podemos observar, en este ejemplo copiaremos la empresa 001 en la empresa cuyo nombre indiquemos en la lista desplegable que aparece en el centro de la pantalla (en este caso en la empresa 002).
 Renumerar Empresa: Con esta opción podremos cambiar el número de la empresa seleccionada en la lista por otro número disponible. La pantalla que se presenta es prácticamente igual a la pantalla anterior de Copiar Empresa.
Renumerar Empresa: Con esta opción podremos cambiar el número de la empresa seleccionada en la lista por otro número disponible. La pantalla que se presenta es prácticamente igual a la pantalla anterior de Copiar Empresa.

Como podemos observar, en este ejemplo renumeramos la empresa 001 en la empresa cuyo nombre indiquemos en la lista desplegable que aparece en el centro de la pantalla (en este caso en la empresa 002). La empresa 001 pasará a ser ahora la 002.
![]() Cambiar contraseña: En esta opción podremos cambiar la contraseña de acceso a la base de datos. Para llevar a cabo esta acción deberemos de conocer previamente la contraseña utilizada actualmente. Introduciremos la contraseña actual en la ventanilla correspondiente, así como la nueva contraseña, repitiéndola en la casilla inferior para su confirmación.
Cambiar contraseña: En esta opción podremos cambiar la contraseña de acceso a la base de datos. Para llevar a cabo esta acción deberemos de conocer previamente la contraseña utilizada actualmente. Introduciremos la contraseña actual en la ventanilla correspondiente, así como la nueva contraseña, repitiéndola en la casilla inferior para su confirmación.
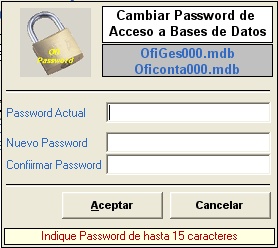
Una vez introducidos los cambios pulsaremos Aceptar para volver al menú anterior, o Cancelar para volver sin que se hagan efectivos los cambios.