Desde ésta opción se recibe toda la información de la central de compras a través de FTP. Para lo cual tendremos que tener configurada la conexión FTP en la pestaña especiales de los parámetros de empresa. Opción: Datos Traspasos FTP (Envio / Recogida Central de Compras).
Para recibir datos de la central, pulsaremos en el botón Comprobar / Importar Nuevos Ficheros. Los tipos de ficheros a recibir se pueden ver en las imagenes inferiores.
a) Recogida de Tarifas / Recogida de Colecciones / Recogida de Master Catálogos.
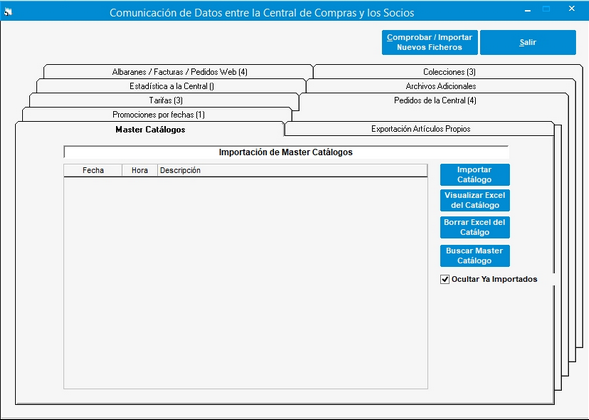
El funcionamiento de los botones es el siguiente:
| • | Importar Tarifa / Coleccion/Master Catálogo: Con estos botones importamos la tarifa de artículos que nos envían desde la central (todos los artículos de un fabricante), una colección (los artículos de una temporada de un fabricante), o un Master Catálogo (los artículos que van a los distintos catálogos). Los artículos que no existan se crearán nuevos, y los que ya existan (se comprueba por el codigo de barras) se actualizarán. Nos saldrá una ventana a través de la cual se incoporarán los articulos del fichero seleccionado. Si al importar un Master Catálogo nos sale el siguiente mensaje de aviso: |
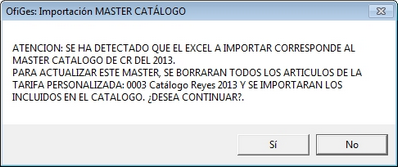
Este aviso es porque hemos importado anteriormente una campaña master, y el programa va a borrar esa importación anterior y sustituirla por la actual. Aceptaremos o no según nuestro criterio.
| • | Visualizar Excel de la tarifa: Podemos ver el archivo antes de actualizar. |
| • | Borrar Excel de la Tarifa: Borramos la tarifa seleccionada. |
| • | Buscar Tarifa: Con esta opción podremos buscar una tarifa en concreto, por su nombre. |
| • | Ocultar Ya importados: Permite ocular en la lista los ficheros ya importados. |
b) Recogida de Pedidos de la central. Importa el pedido de una o dos campañas en un mismo excel, indicando las cajas a pedir de cada campaña y creando los pedidos de compras en OfiGes, además se permite enviar al FTP el pedido modificado, para su recepción en la Central.
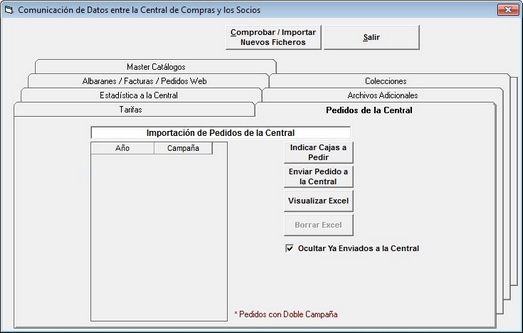
El funcionamiento de los botones es el siguiente:
| • | Indicar Cajas a Pedir: Con éste botón abrimos la ventana de Pedidos de Artículos para la Campaña: |

| o | El funcionamiento es similar al gestor de pedidos a proveedor, donde podemos rellenar las unidades o bultos a pedir para la campaña. |
| o | Los botones que encontramos son: |
| ▪ | Actualizar Datos / salir: Actualiza los datos del excel del pedido y sale. |
| ▪ | Actualizar Datos / continuar: Actualiza los datos del excel y permite continuar trabajando. |
| ▪ | Crear Pedidos a los Proveedores: Nos creará los pedidos en nuestra gestión, para luego poder recepcionarlos. Hay que tener en cuenta que los artículos deben de haber sido importados anteriormente para poder hacer el pedido. Aparecerán en color rojo los artículos que no existen, y por tanto habrá que importarlos antes de hacer el pedido. |
| ▪ | Salir / Cancelar: Para abandonar sin guardar cambios. |
| • | Enviar Pedido a la Central: El pedido generado con la opción anterior se envía a la central. |
| • | Visualizar Excel: Podemos visualizar el excel para ver su contenido. |
| • | Ocultar Ya enviados a la Central: Si se desmarca, los Pedidos ya enviados a la central se ven en rojo, y se permite que se pueda modificar o reenviar el Pedido a la Central de Compras. |
| • | *Pedidos con Doble Campaña. Si en la lista de pedidos de la central, aparece un asterisco precediendo al año, indica que ese pedido incluye 2 campañas en el mismo excel. |
c) Recogida de archivos adicionales.

Con los archivos adicionales recibidos de la central podemos interacturar de la siguiente forma:
| • | Visualizar fichero: Podemos abrir el fichero para verlo. |
| • | Borrar fichero: Podemos borrarlo. |
| • | Crear copia del fichero: Podemos guardar el fichero recogido en un lugar personalizado. |
d) Envio de estadística y existencias a la central.
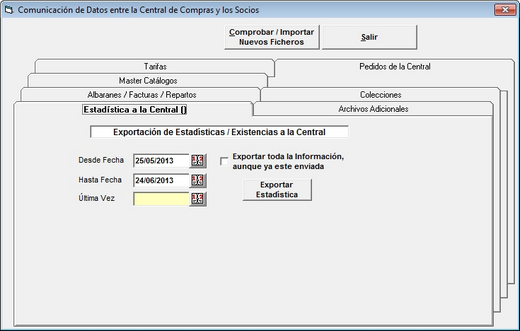
Se permite enviar la estadística (un envío al día) a la central los movimientos de ventas / compras y las existencias por tienda (es obligatorio rellenar el ID de tienda, que se configura en el fichero de almacenes), enviándose por FTP al pulsar en el botón Exportar Estadística.
Para recoger los datos enviados en la central, se hace desde el menú Recogida de Estadística de Socios, recogiendo por FTP la estadística.
e) Recepción de Albaranes / Facturas / Pedidos Web de la central.
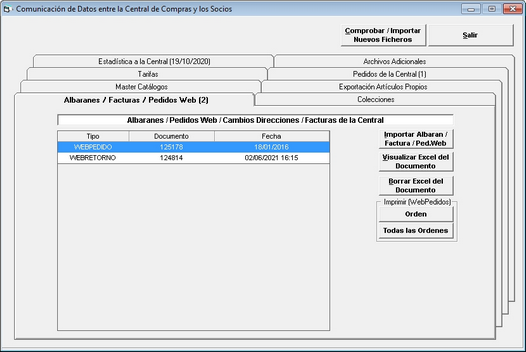
Cuando desde la central se hace un envío de Albaranes / Facturas por Email, o un Reparto de un pedido desde la web. Desde aquí se permite recoger ese documento de compras, indicando opcionalmente un pedido con el que comparar los artículos recepcionados, convirtiendo al histórico la mercancía recibida, y dejando vivos opcionalmente los artículos pendientes de recibir. Al localizar artículos, si no encuentra ningún artículo con la referencia central, intentara encontrar un artículo sin referencia central con alguno de los códigos de barras que se envian desde la central (prueba con las distintas longitudes, metiendo 0 en caso necesario), y si lo encuentra le asigna la referencia central, continuando con la importación. Los artículos del documento importado que no se puedan relacionar con los artículos de Ofiges, mediante la Referencia Central, se importaran con * como artículos sin codificar. Se valida lo más posible, y en casos como no cuadrar el importe del documento importado, con el importe calculado en el pedido de OfiGes, no se permitirá importar el documento. Si en el documento importado vienen vencimientos, estos se pasarán a la factura como vencimientos forzados, independientemente de la forma de pago.
Hay una casilla para que se pueda indicar el campo Su Documento, y se lanzará la impresión del Albarán al terminar.
El funcionamiento de los botones es el siguiente:
| • | Importar Albaran/Factura/Pedido Web: Con éste botón importamos el albarán/factura/pedido Web que nos envían desde la central. Se nos abrirá una ventana donde nos muestra la información de los artículos a recepcionar. Al pulsar en el botón de Crear Factura del Proveedor, se recepciona la factura. |
| • | Visualizar Excel del documento: Podemos ver el archivo antes de importar. |
| • | Borrar Excel del documento: Borramos el documento seleccionado. |
| • | Imprimir Orden: Desde esta opción podemos imprimir un pedido Web, antes de importarlo al sistema, para ir preparando la mercancía antes de cargarla en el sistema. |
| • | Imprimir Todas las Ordenes: Desde esta opción podemos imprimir todos los pedidos Web de la ventana, antes de importarlos al sistema, para ir preparando la mercancía antes de cargarla en el sistema. Tanto desde esta opción, como desde la anterior de imprimir sólo una orden, se puede elegir el número de copias de cada orden a imprimir. |
Podemos ordenar por las columnas de Tipo, Documento o Fecha pulsando sobre ellas.
En el caso de albaran/factura, se pueden indicar los precios de venta y descuentos del artículo pulsando en la línea del artículo, si este está creado en OfiGes.
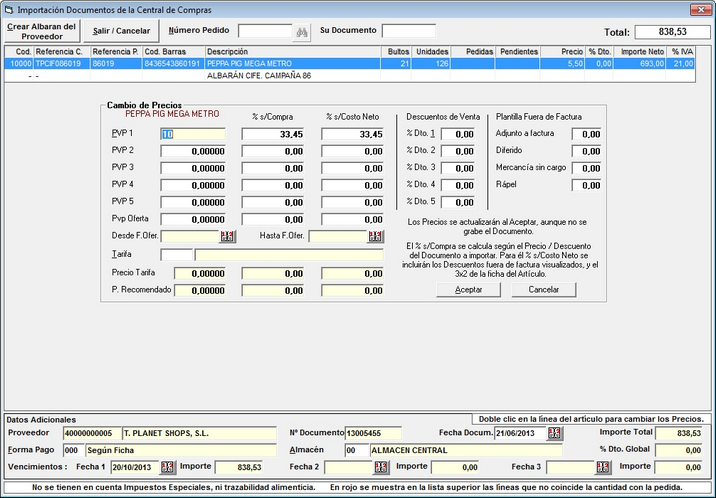
En el caso de pedido web, la ventana de importación del pedido sería esta:
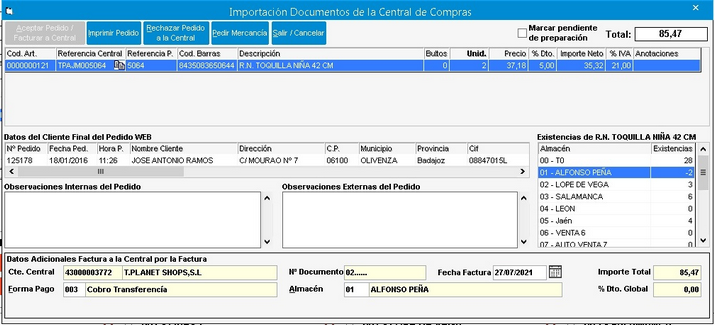
En esta ventana podemos:
| • | Aceptar el pedido y facturar a la central. |
| • | Imprimir la información del pedido. |
| • | Rechazar el pedido a la central. |
| • | Pedir mercancía a otro almacén. En el caso de que en nuestro almacén central no dispongamos de la mercancía (mirar más abajo la información de colores que indican existencias), podemos pedir mercancía a otro almacén. Para ello seleccionaremos el almacén a pedir en una ventana como esta: |

En la ventana de peticiones de traspasos del almacén que recibe la petición, se verá un símbolo de petición de artículo para pedido web como esta imagen:
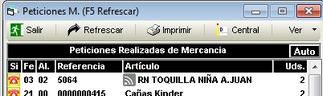
Donde delante de la descripción del artículo aparece el símbolo de Web Externa, para indicar que es una petición para un pedido Web.
En el caso de pedido web también, existen unos colores de fondo en la línea de artículos, que avisa de las existencias del artículo en cuestión:
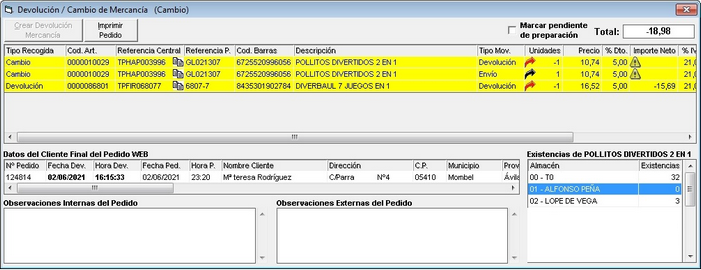
El color de fondo de los artículos indica de forma visual si tenemos existencias de los mismos con 3 colores:
| • | Verde. El artículo tiene existencia en el almacén de la Web. |
| • | Amarillo. El artículo no tiene existencias en el almacén de la Web, pero tiene existencias en otros almacenes. |
| • | Rojo. El artículo no tiene existencias en ningún almacén. |
f) Recepción de Promociones por fechas de la central.
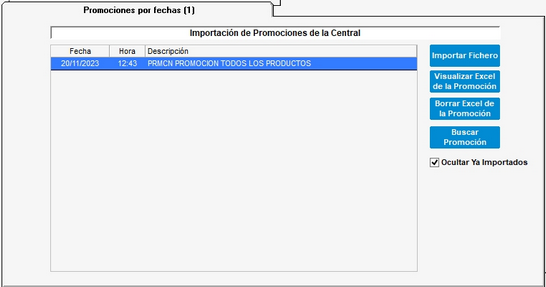
Se permite desde la central de compras, generar un fichero de promociones por fechas con determinados filtros de fechas, marca, proveedor y familias, Para que al importarlo en el socio (imagen superior), esa promoción se cree nueva en el socio, o refresque la que haya creada si coinciden las fechas de aplicación y el tipo de promoción.
g) Exportación artículos propios.
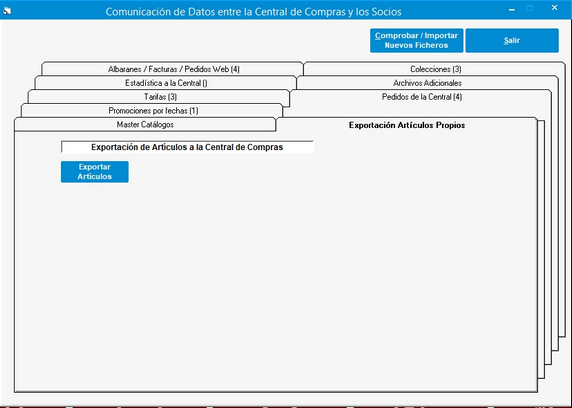
Desde esta opción se pueden exportar artículos del socio para su proceso en la central de compras.