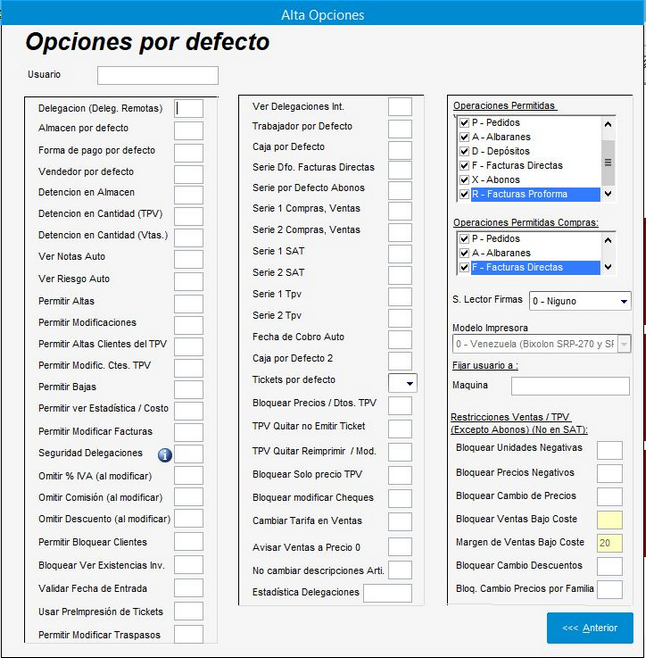|
Desde esta opción de menú podremos crear y modificar los usuarios y sus derechos, así como las opciones por defecto que tendrán cada uno de ellos. Debido a que es una opción de configuración de suma importancia, esta opción se encuentra protegida por la clave de acceso a datos confidenciales que se encuentra en Parametros de la Empresa.
Accederemos desde el menú Configuración -> Usuarios.
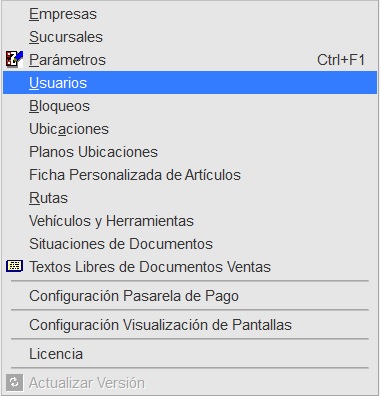
Al entrar en Usuarios, nos aparece la ventana de Gestión de Usuarios, desde la que podremos gestionar el acceso al programa de los diferentes empleados de nuestra empresa.

Para crear un nuevo usuario pulsaremos el botón Añadir nueva ficha  y se nos abrirá la siguiente ventana en la que aparecen los siguientes campos: y se nos abrirá la siguiente ventana en la que aparecen los siguientes campos:

| • | Usuario: aquí definiremos el nombre de usuario que vamos a utilizar para entrar en la aplicación. |
| • | Palabra de Paso: Clave con la que se protege la entrada al programa con el nombre de este usuario. |
| • | Fecha: Este campo nos muestra la fecha en la que hizo el usuario su última entrada en la aplicación. Se trata de un campo informativo de sólo lectura. |
| • | Hora: Nos muestra la hora en la que hizo el usuario su última entrada en la aplicación. Campo informativo de sólo lectura. |
| • | Ordenador: Nombre o descripción del Pc desde el que hizo el usuario su última entrada en la aplicación. Campo de sólo lectura. |
| • | Opciones con Acceso: En este listado nos visualiza todas las opciones disponibles en Ofiges. Todas aquellas opciones de menú que se encuentren en dicha lista, son opciones a las que tendrá acceso el usuario. Si queremos quitar privilegios al usuario que estamos añadiendo solo tenemos que ir seleccionando las opciones con acceso y pasarlo a la lista de opciones sin Acceso pulsando el botón |
 . .
| • | Opciones sin Acceso: Todas aquellas opciones de menú que se encuentren en dicha lista, son opciones a las que el usuario no tendrá acceso. Para permitir el acceso de un usuario a una opción de menú, que previamente habíamos añadido a la listas de opciones sin acceso , deberá pasar la opción que se encuentra en la lista de la izquierda y pasarla a la lista de la derecha. Para ello basta con hacer un doble click en el elemento deseado o bien una vez marcada la opción deseada, pulsar en el botón . |

| • | Opciones por defecto: Dentro de esta pantalla se encuentran las opciones por defecto del usuario, es decir, aquellos valores que usa por defecto el usuario, y que se declaran en esta pantalla para que el usuario no tenga que estar continuamente tecleando los mismos valores. Para acceder a dicha pantalla haga click en el botón Opciones. |
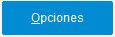
Por ejemplo si el usuario usa por defecto el almacén 01, con que lo declare en la pantalla de opciones por defecto, cada vez que el programa requiera el campo número de almacén, automáticamente tomará por defecto el valor 01, aunque dicho valor pueda ser modificado en cualquier momento.
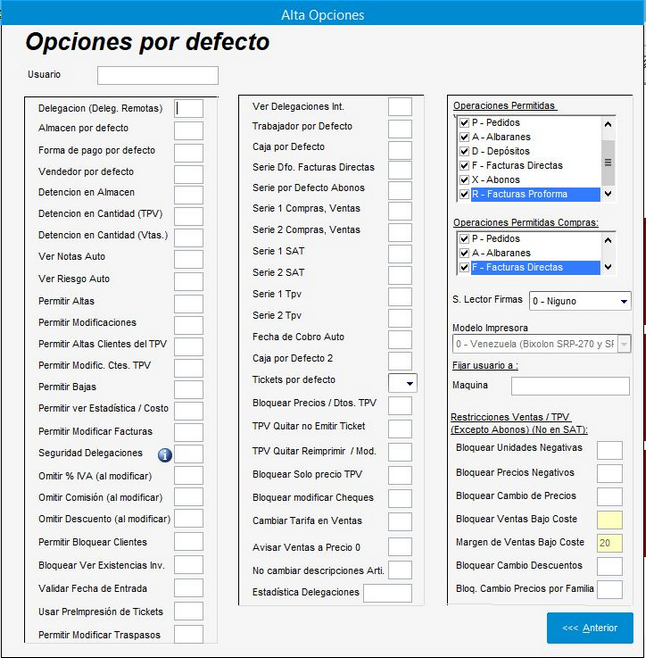
| • | Delegación (Deleg. Remotas): aquí introduciremos el número de delegación que el usuario va ha usar cada por defecto al entrar al programa. Esta campo se utiliza, cuando estamos accediendo desde una delegación remota. Si no indicamos nada en este campo, la delegación por defecto será la 000. |
| • | Almacén por defecto: Número de almacén que usa el usuario habitualmente. Como OfiGes puede trabajar con varios almacenes, de esta forma predeterminaremos el almacén a usar para cada usuario. |
| • | Forma de Pago por defecto: Código de la forma de pago habitual. |
| • | Vendedor por defecto: Código del vendedor habitual. |
| • | Detención en almacén: Indicando S el programa requerirá que el usuario tenga que teclear obligatoriamente el número de almacén en el que está operando. En caso de introducir N el programa pondrá por defecto el código de almacén que haya puesto en el campo Almacén por defecto. |
| • | Detención en cantidad: Indicando S el programa pedirá la cantidad obligatoriamente en la pantalla de ventas de Tickets, es decir en el TPV. Indicando N el programa pondrá por defecto la cantidad 1 a la hora de vender. Esto último es muy útil en el caso de que se venda en el TPV con un escáner de códigos de barras, ya que con leer dicho código, el programa pasará automáticamente a otra línea de venta. |
| • | Ver Notas Auto: Indica SI el usuario podrá ver las notas desde las pantallas de ventas y compras. |
| • | Ver Riesgo Auto: Indica si el usuario podrá ver el riesgo del cliente o proveedor en las pantallas de ventas y compras. |
| • | Permitir dar Altas: Indica si el usuario tiene derechos para crear nuevas fichas. |
| • | Permitir Modificaciones: Indica si el usuario tiene derechos para modificar los valores de fichas ya creadas. |
| • | Permitir Bajas: Indica si el usuario tiene derechos para borrar fichas. |
| • | Permitir ver Estadística: Indica si el usuario tiene derechos para ver los datos acumulados y estadísticas de las fichas. |
| • | Permitir Modificar Facturas: Indica si el usuario tiene derechos para modificar y anular facturas. |
| • | Trabajador por Defecto: Código de trabajador habitual. |
| • | Caja por defecto: Número de caja que se usa de forma habitual. |
| • | Serie de Facturas Directas: Nombre de la serie que se usará para las facturas directas. |
| • | Fecha Cobro Auto: Indica si la fecha de cobro será automática es decir será la fecha de trabajo, o bien permitirá al usuario introducir la fecha en la que se efectúan los cobros. |
| • | Series: Por implementar. |
| • | Fecha de cobro automática: Al marcar si, en este campo, generará de forma automática la fecha de los cobros, evitando tener que teclearla cada vez. |
| • | Tickets por defecto: Por implementar |
| • | Bloquear precios en TPV: Este opción nos permite bloquear, o no los precios en el TPV, esto es, la posibilidad de modificar o no el precio de artículo al venderlo por el TPV. Con lo cual, la reducción de precio solo se puede hacer indicando el descuento correspondiente. |
Pulsando el botón Anterior, volverá a la primera pantalla de gestión del usuario. Aceptando o cancelando, se acepta o cancela la edición de ambas pantallas a la vez.
|
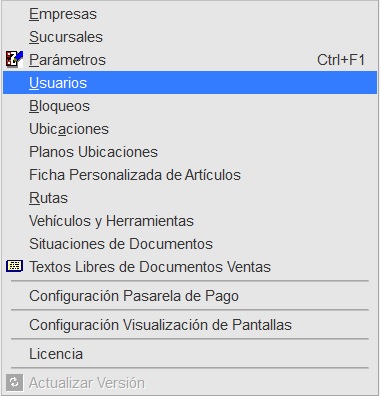

![]() y se nos abrirá la siguiente ventana en la que aparecen los siguientes campos:
y se nos abrirá la siguiente ventana en la que aparecen los siguientes campos:
![]() .
. ![]()
![]()