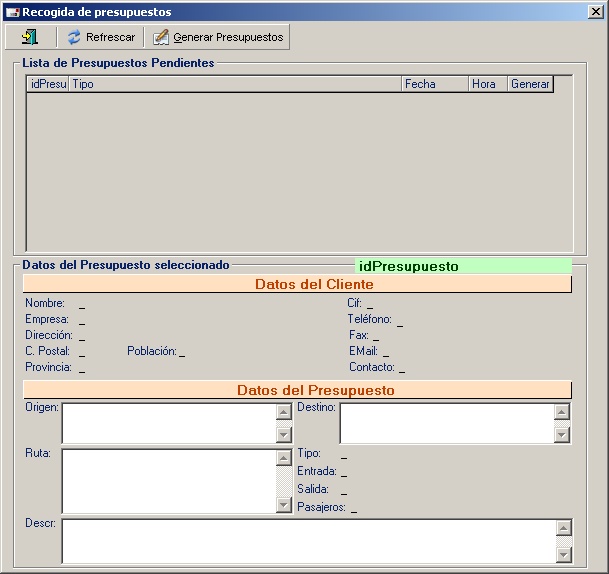A esta opción es posible acceder directamente desde el menú principal pulsando sobre el icono ![]() ó pulsando en el menú Servicios, en la opción Presupuestos.
ó pulsando en el menú Servicios, en la opción Presupuestos.
En la siguiente pantalla se muestra el filtro para poder visualizar los presupuestos que deseamos consultar o modificar, entre los filtros destacamos el cliente, empresa, estado, origen, destino, teléfono, ....
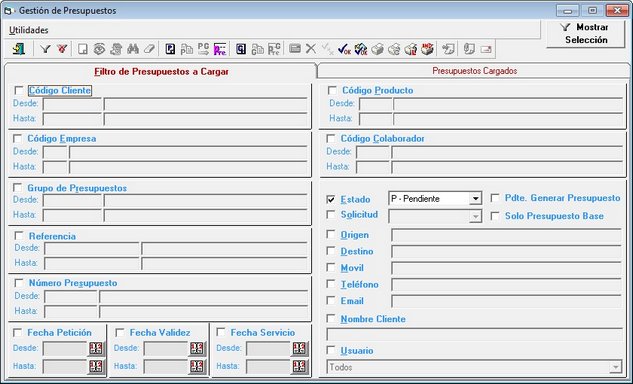
Al pulsar el botón “Mostrar Selección” o pulsando en la pestaña “Presupuestos Cargados” se muestra la siguiente ventana con la lista de presupuestos cargados con los criterios indicado en el filtro.
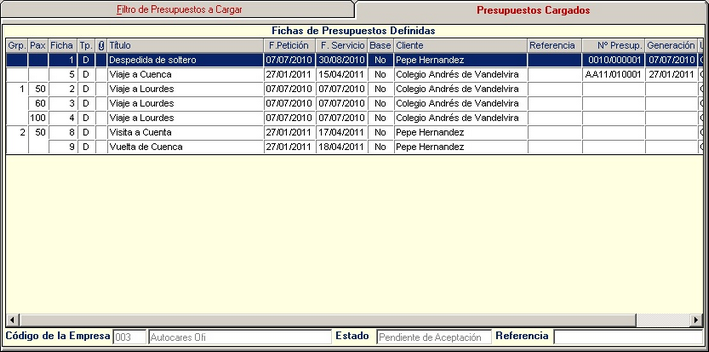
Seleccionando algún presupuesto de los cargados, se puede:
![]() Cambiar el estado de los presupuestos seleccionados a 'No Aceptados'.
Cambiar el estado de los presupuestos seleccionados a 'No Aceptados'.
![]() Duplicar el Presupuesto en uno nuevo para aprovechar los datos ya introducidos.
Duplicar el Presupuesto en uno nuevo para aprovechar los datos ya introducidos.
![]() Acceder a la pantalla de Cálculos del Presupuesto seleccionado.
Acceder a la pantalla de Cálculos del Presupuesto seleccionado.
![]() Generar / Actualizar / Anular el Presupuesto.
Generar / Actualizar / Anular el Presupuesto.
![]() Imprimir el Presupuesto seleccionado.
Imprimir el Presupuesto seleccionado.
![]() Estudio de presupuestos cancelados organizados por clientes y tipos de productos.
Estudio de presupuestos cancelados organizados por clientes y tipos de productos.
![]() Imprime el listado de los presupuestos.
Imprime el listado de los presupuestos.
![]() Convertir una ficha de Presupuesto a un Grupo de Presupuestos.
Convertir una ficha de Presupuesto a un Grupo de Presupuestos.
![]() Hacer un nuevo Presupuesto.
Hacer un nuevo Presupuesto.
![]() Hacer un nuevo grupo de Presupuestos.
Hacer un nuevo grupo de Presupuestos.
![]() Generar grupo de Presupuestos.
Generar grupo de Presupuestos.
Al crear un nuevo presupuesto aparecerá una nueva pantalla con 2 pestañas para darle los datos necesarios para la confección y cálculo del nuevo presupuesto:
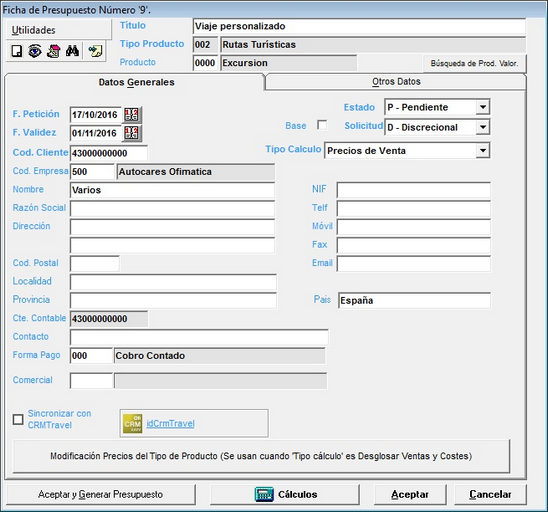
Estado: (P)endiente / (A)ceptado / (N)o Aceptado... sirve para saber la situación y para poder medir el éxito de los presupuestos.
Cod.Cliente: Debe existir. Si es “Clientes Varios” permitirá introducir manualmente los datos identificativos.
Tipo de Cálculo: Si se va a hacer sólo teniendo en cuenta los Precios de Venta puestos en los Productos o desglosando los Costes y añadiéndole un % de Beneficio.
Sincronizar con CRMTravel: Si trabajamos con CRMTravel y queremos sincronizar este presupuesto, marcamos el check y el sistema lo subirá automáticamente, creando una nueva acción en CRMTravel con el pendiente y con el PDF adjunto, una vez termine el proceso el sistema generara el código asignado a este presupuesto en CRMTravel en el campo idCrmTravel, de esta forma verificamos que el proceso está realizado correctamente. Si cambiamos el estado del presupuesto en OfiBus, el sistema creara una acción nueva en CRMTravel con el nuevo estado, en el caso de no aceptacion se sincronizara a CRM las observaciones de OfiBus.
Con el botón Modificación Precios del Tipo de producto (Se usan cuando 'Tipo cálculo' es Desglosar Ventas y Costes) se accede a modificar los precios fijados para el Producto, pero sólo para este Presupuesto.
En la pestaña “Otros Datos” se completará los datos del presupuesto con la siguiente información:
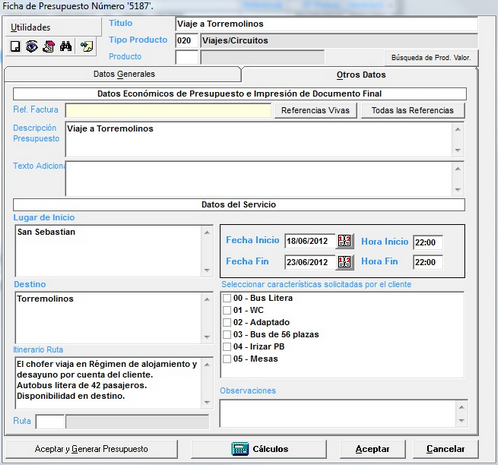
Las Referencias Vivas, son aquellas referencias suministradas por el cliente, que se pueden usar para facturar conjuntamente expedientes discrecionales, y que no han sido aún facturadas. En cambio el botón de Todas las Referencias, muestra las referencias del cliente, tanto las facturadas como las que no.
Además de su obligatoriedad por la necesidad de información, las Fechas y Horario cobran más importancia si pueden intervenir en la valoración del presupuesto (Ej. : horas extras, jornadas festivas...)
Podemos realizar una selección de las características del bus y pasarlo al expediente al confirmarlo.
Al crear el presupuesto sólo aparecen los botones de Aceptar y Cancelar. Al aceptar, automáticamente pasa a la venta de de Cálculos; si lo que se está es modificando un presupuesto, entonces sí aparecen los botones de Aceptar y Generar Presupuesto y Cálculos.
Con el botón ![]() Cálculos se accede a la pantalla para poder operar:
Cálculos se accede a la pantalla para poder operar:
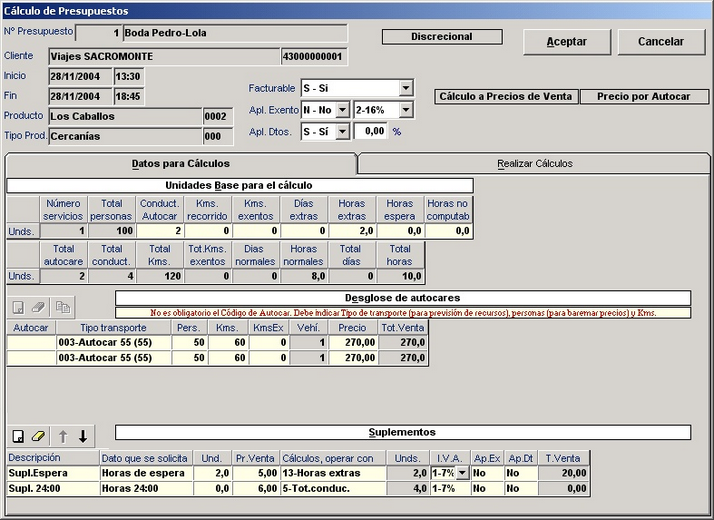
Aquí se distinguen 4 partes:
1.- Datos identificativos: Provienen de los datos anteriormente introducidos
2.- Unidades Base para el Cálculo: Esta parte está por defecto oculta, teniendo que pulsar en la casilla Visualizar Unidades Base para mostrar su contenido. Sólo se modificará algo si hay alguna circunstancia especial que afecte al Cálculo del Presupuesto. Ejemplo: si hay más de 1 conductor, si hay Kms exentos, Días y Horas extras, en espera, etc. Solo se pueden introducir los datos cuyos campos tengan fondo blanco, los que tienen fondo gris proceden de los datos identificativos o de las operaciones internas realizadas. Ejemplo: si el servicio eran 10 horas y hemos introducido 2 como horas extras, automáticamente pone 8 horas normales.
3.- Desglose de Autocares / Personas / Kilómetros: Se introduce una línea por cada Tipo de Transporte que se vaya a emplear, introduciendo (solo si es necesario) Personas y Kms de recorrido de ese autocar. Se ha de indicar el Tipo de Transporte ya que los precios de los Productos están baremados en función de estos. Si se necesita más de 1 vehículo se añade otra línea, aunque sea del mismo tipo de transporte. Podemos activar la Calculadora con el ´+´ en el campo de Precio de Venta.
4.- Suplementos: Por defecto propone los que estuvieran prefijados para este tipo de Producto, a los que se puede añadir o borrar nuevas líneas manualmente. Solamente serán operativos para el cálculo del Presupuesto si se introduce unidades.
Descripción: qué concepto vamos a presupuestar
Dato que se solicita: horas, jornadas, guías, litros... lo que sea
Unidades: a presupuestar
Precio Venta: lo podemos modificar manualmente
Operar con: por qué campo de “unidades base para el cálculo” multiplicará las unidades. Puede ser:
No operar: Unidades x Pr.Venta
Nº Servicios: Unidades x Pr.Venta x Nº Servicios
Tot.Personas: Unidades x Pr.Venta x Tot.Autocares
Tot.Autocares: Unidades x Pr.Venta
Cond.Autocar: Unidades x Pr.Venta x Nº Conductores (por Autocar)
Tot.Cond.Aut.: Unidades x Pr.Venta x Tot.Conductores
Kms.recorrido: Unidades x Pr.Venta x Kms recorrido (por Autocar)
Tot.Kms.recor.:Unidades x Pr.Venta x Tot.Kms
Kms.exentos: Unidades x Pr.Venta x Kms exentos (por Autocar)
Tot.Kms.exen.: Unidades x Pr.Venta x Tot.Kms exentos
Días normales: Unidades x Pr.Venta x Días normales
Días extras: Unidades x Pr.Venta x Días extras
Horas normal.: Unidades x Pr.Venta x Horas normales
Horas extras: Unidades x Pr.Venta x Horas extras
Total días: Unidades x Pr.Venta x Total días
Total Horas: Unidades x Pr.Venta x Total Horas
Horas espera: Unidades x Pr.Venta x Horas espera
Horas no: Unidades x Pr.Venta x Horas no computables
Unidades: en función del campo anterior pone el multiplicando
%IVA: % IVA aplicable
Ap.Ex.: Aplicable exentos (S)i / (N)o
Ap.Dt. : Aplicable descuentos (S)i / (N)o
Tot.Venta: Unidades introducidos X Precio Venta X Unidades Calculadas
En la pestaña Realizar Cálculos se muestra el Presupuesto ya calculado:
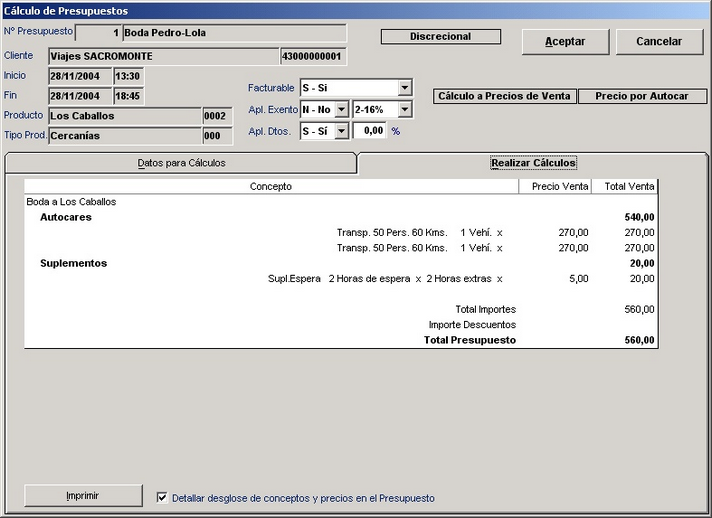
Si se hubiera pedido Calcular el Presupuesto en función de los Costes, el funcionamiento es muy similar, pero en la pantalla de “Cálculos” muestra además, los Costes para poder introducir o modificar los programados. La pantalla sería:
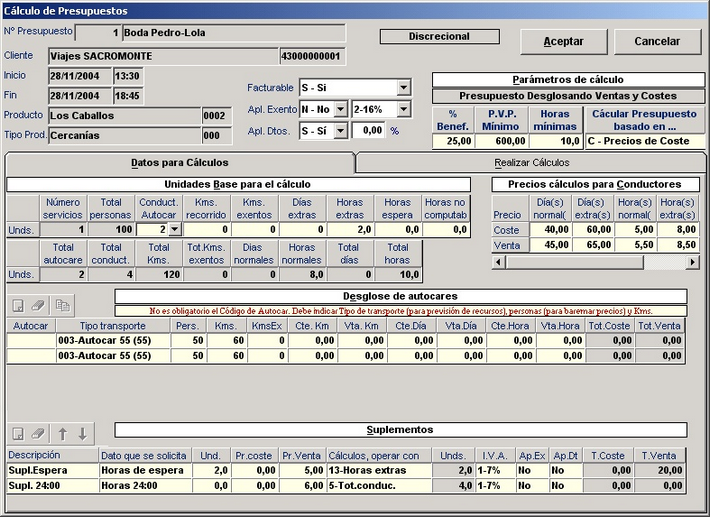
Además de la diferencia en los campos de Precios de Coste, destaca lo siguiente:

% Beneficio: el que quiere ganar sobre el Precio de Coste
P.V.P. Mínimo: si el precio calculado es inferior a éste, se presupuestará este Mínimo
Horas Mínimas: si se presupuestan horas, las mínimas a facturar
El Presupuesto calculado tendrá esta estructura:
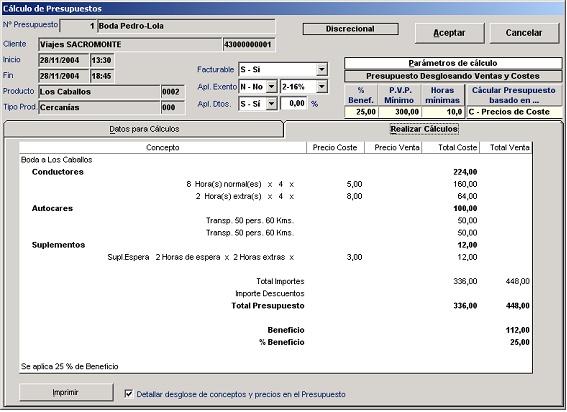
A veces no basta con crear un presupuesto, si no que el cliente pide varios servicios, o quiere un presupuesto de un servicio, pero variando significativamente el número de pasajeros. En estos casos se deberá de crear un grupo de presupuestos. Para crear el grupo de presupuestos se ha de seleccionar la opción correspondiente del menú o pulsar sobre el icono ![]() . El procedimiento es el mismo que para un presupuesto, según se ha visto con anterioridad, pero al aceptar la ventana de Cálculos, en vez de preguntar si se desea generar el presupuesto, muestra la ventana del grupo.
. El procedimiento es el mismo que para un presupuesto, según se ha visto con anterioridad, pero al aceptar la ventana de Cálculos, en vez de preguntar si se desea generar el presupuesto, muestra la ventana del grupo.
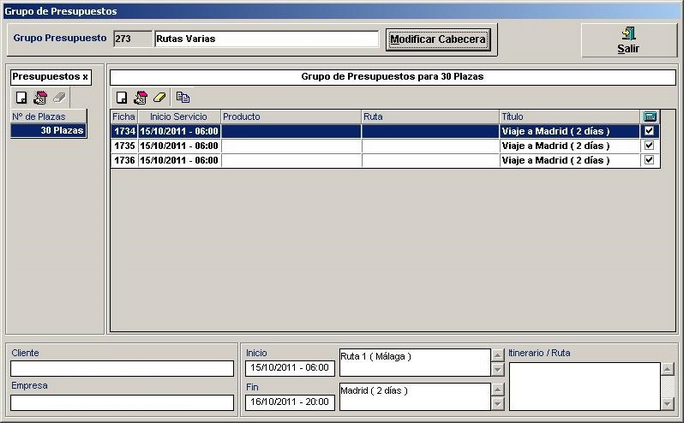
Aquí se ha de indicar el nombre del grupo de presupuestos, el número se genera automáticamente. En la parte central se añadirán los distintos presupuestos que componen el grupo, además del indicado inicialmente. Una vez creados los distintos servicios, si el presupuesto está creado aparecerá una marca en la columna de Cálculos ![]() de presupuesto indicado.
de presupuesto indicado.
En la parte derecha se puede indicar los pasajeros del grupo; si se desea se puede duplicar el grupo de presupuestos para otro número de personas, debiendo indicar el número, teniendo que acceder a cada uno de los servicios del grupo para valorar de nuevo el presupuesto.
Tanto si es un grupo de presupuestos, como un presupuesto, al pulsar el icono de Generar Presupuesto ![]() se crea este y se emite para su envío al cliente. En el caso de un grupo de presupuestos aparecerán todos los presupuestos de dicho grupo; en el caso de un presupuesto sólo aparecerá este.
se crea este y se emite para su envío al cliente. En el caso de un grupo de presupuestos aparecerán todos los presupuestos de dicho grupo; en el caso de un presupuesto sólo aparecerá este.
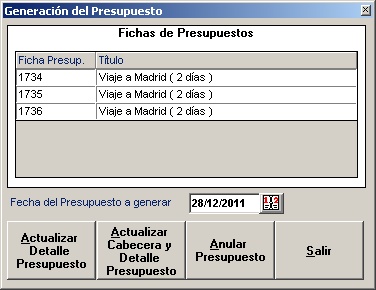
Al actualizar Detalle Presupuesto o Actualizar Cabecera y Detalle Presupuesto, se actualizan los datos y se emite el presupuesto.
También tenemos la posibilidad de Generar un grupo de presupuestos, seleccionamos el grupo y pulsamos en el icono ![]() para que aparezcan en un solo informe, asi evitamos imprimir todos los presupuestos por separado, con lo que nos queda un solo documento con todos los servicios presupuestados.
para que aparezcan en un solo informe, asi evitamos imprimir todos los presupuestos por separado, con lo que nos queda un solo documento con todos los servicios presupuestados.
También los presupuestos se pueden capturar desde OfiBusWeb; para ello se pulsará en la opción Captura Web ![]() , o si se ha indicado en los parámetros, al entrar en la opción Presupuestos, se mostrará la pantalla de captura de los presupuestos generados desde OfiBusWeb para seleccionar los que se desean descargar para que se generen automáticamente en el programa Ofibus.
, o si se ha indicado en los parámetros, al entrar en la opción Presupuestos, se mostrará la pantalla de captura de los presupuestos generados desde OfiBusWeb para seleccionar los que se desean descargar para que se generen automáticamente en el programa Ofibus.