Con ésta gestión se trata de automatizar el proceso de captura de tickets de gasoil a través de la recogida de los tickets, mediante un fichero en Excel, o un fichero ASCII con el formato IMAS. Dicho fichero es generado por el programa del surtidor, por lo que habrá que generar este fichero, previamente desde dicho programa. El sistema de capturas puede trabajar con Office y OpenOffice, dependiendo de la suite con la que trabajemos en el equipo.
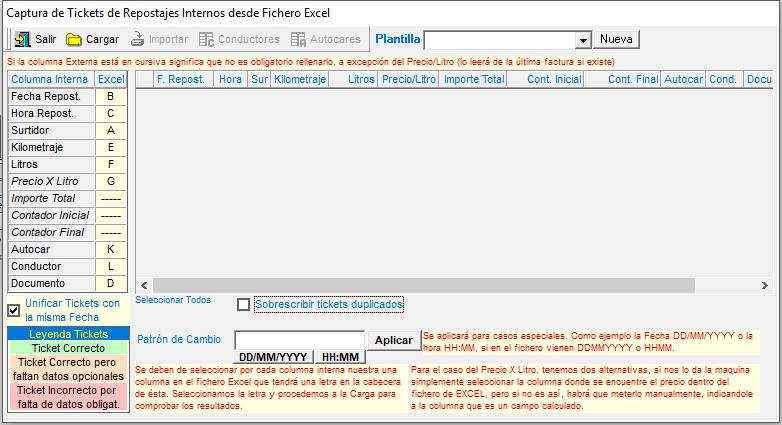
Antes de cargar del archivo, hay que preparar la plantilla de carga de éste. Es decir, hay que indicarle al programa donde están las columnas que nos aparecen ahí. Debido a que se pueden tener distintos programas de control del surtidor y cada uno de ellos generar un fichero distinto, se pueden definir distintas plantillas, para usarlas conjuntamente, según el fichero que se esté genernado; para ello hay pulsar en el botón Nueva e indicar el nombre de la plantilla, para a continuación denfinirla y para ello se abre el fichero Excel desde la propia aplicación EXCEL y ver donde están las columnas para indicar en Ofibus la correspondencia. En esta correspondencia, hay algunos datos obligatorios y algunos otros que no lo son.
Columnas Obligatorias
| 1. | FECHA : Fecha en la que se produjo el Repostaje |
| 2. | HORA : Hora en la que se produjo el Repostaje |
| 3. | SURTIDOR : Surtidor desde donde se realizó el Repostaje |
| 4. | KILOMETRAJE : Kilometraje que marcaba el Autocar cuando se realizó el Repostaje. |
| 5. | LITROS : Número de Litros de los que se nutrió el Autocar en el Repostaje. |
| 6. | AUTOCAR : Autocar que se surtió en el Repostaje. |
| 7. | CONDUCTOR : Conductor que realizó el Repostaje. |
| 8. | DOCUMENTO:Se puede entender por documento una Referencia o Núm. De ticket (si lo hubiese) |
Columnas Optativas
| 1. | PRECIO X LITRO: Precio por Litro de Carburante en el momento del Repostaje. Este dato podrá obviarse y, de ésta manera, se capturará de la última factura que tengamos de Carburante. |
| 2. | IMPORTE TOTAL: Importe del Repostaje, es decir, Precio x Litro multiplicado por el Número de Litros. Que si no viene en el fichero de Excel podrá ser calculado automáticamente por la gestión de captura. |
| 3. | CONTADOR INICIAL: Contador Inicial del Surtidor, es decir, contador antes de repostar. |
| 4. | CONTADOR FINAL: Contador Final del Surtidor, es decir, contador después de repostar. |
Las columnas optativas, que aparecen en la gestión en cursiva, obviamente no son columnas que se necesite tener localizadas dentro del fichero de Excel, sino que si viniesen dentro del fichero de Excel se le podría indicar a la gestión que éstas columnas están, pero que no pasaría nada si no viniesen.
El siguiente paso sería cargar el fichero de Excel, para que en la pantalla aparezca la relación de tickets conforme están en el fichero, pero al hacerlo aparecerá una pantalla donde pide la fila desde donde comenzar a leer del fichero de Excel, además de mostrar los datos del surtidor conforme está actualmente.

Por defecto, los valores que aparecen son los que hubiese antes, es decir, la fila de inicio siempre indicará la 1 pero se puede cambiar, porque muchos ficheros de Excel vienen con textos de cabecera y demás, cosa que se debe saltar. El contador actual lo captura de los Surtidores, según esté desde la última vez que se hizo un repostaje interno. Y por último, el precio X litro lo captura también del Surtidor, que a su vez lo capturó, en su día, de la última factura de repostaje interno que se tiene en Ofibus.
Acto seguido se pulsará sobre el botón “Aplicar a Selección”, y aparecerán todos los tickets de gasoil (éste proceso puede tardar unos minutos, dependiendo del volumen de tickets)

Como vemos en la ilustración, aparecen los tickets ordenado por fecha y hora, pero la columna de Autocar y Conductor aparecen vacías, ya que no se han asociado aún los códigos de los autocares y conductores del programa del surtidor de gasóleo con los de Ofibus.
Para hacer esa asociación se pulsará sobre la opción Conductores del menú principal de la gestión.

Acto seguido, aparecerá una tabla donde se le indicará como relacionar los conductores que aparecen en el fichero de Excel y que corresponden a aquellos conductores que están definidos en Ofibus. Es decir:
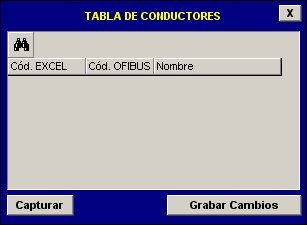
Como se ve en la imagen superior, aparece vacía (la primera vez). Al pulsar sobre el botón “Capturar”, se recogerán, del fichero de Excel la lista de conductores.
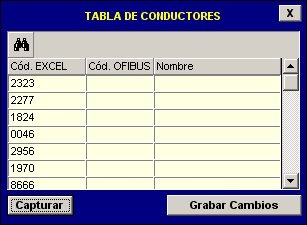
Ahora sólo hay que ir conductor por conductor indicándole a quien equivale en Ofibus.
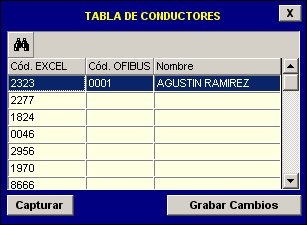
Para la selección del conductor hay 2 formas, la primera sería, estando encima del código en Excel del conductor, hacer doble click del botón izquierdo del ratón. Y el segundo sería haciendo un click de ratón sobre el código de Excel del conductor y pinchando sobre el botón de búsqueda ![]() , donde cargará la lista de conductores de Ofibus.
, donde cargará la lista de conductores de Ofibus.
Una vez que se hayas localizado a todos los conductores, pulsando obre el botón “Grabar Cambios” se grabará la lista, de manera que las próximas veces, aparezca, ya, el código correcto del conductor. Si en el futuro, aparecen nuevos conductores, sólo habrá que repetir el proceso, pero para los nuevos códigos.
De igual manera se procede para asociar los códigos de autocares de Ofibus con los del programa del surtidor.

Una vez que ya están los Conductores y Autocares bien localizados sólo queda realizar el traspaso como tal. Pero antes se podría hacer una selección de los tickets, por si no se quiere que todos sean traspasados. Se puede seleccionar aquellos tickets de manera manual, uno a uno haciendo un doble clic sobre el ticket en particular, o haciendo un clic sobre la columna de Selección que es la primera por la izquierda. También si pulsamos el botón derecho del ratón sobre la tabla de tickets aparecerá el siguiente menú:
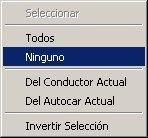
Como aparece en la imagen de arriba podremos optar por seleccionar:
| 1. | Todos : Todos los tickets que había en el fichero de Excel. |
| 2. | Ninguno : Quitaría la selección que se hubiese hecho. |
| 3. | Del Conductor Actual: Al situarse sobre un ticket y seleccionar al hacer clic, se podría seleccionar todos los tickets que fuesen de éste conductor. |
| 4. | Del Autocar Actual: Al situarnos sobre un ticket y seleccionar al hacer clic, se podría seleccionar todos los tickets que fuesen de éste autocar. |
| 5. | Invertir Selección: Sería lo contrario de lo que hubiése seleccionado en ése momento, es decir, se seleccionaría aquello que no estuviese seleccionado y desmarcaría aquellos que estuviesen seleccionados. |
Ya sólo queda la importación de los datos. Para ello se pulsaría sobre el botón Importar Datos en el menú principal.

Antes de que se empiece el proceso de importación se hará otro de validación, donde irá comprobando ticket a ticket si tienen algún tipo de incidencia, entendiendo por incidencia algo que pueda hacer que el ticket no pueda ser insertado. Existen 3 estados por los que el ticket puede tener una incidencia y son:

| • | Ticket Correcto: estará la línea del ticket en verde y querrá decir que no existe ningún tipo de incidencia asociada al ticket. |
| • | Ticket Correcto pero con incidencias no importantes: estará la línea del ticket en naranja y querrá decir que le falta algún dato de los llamados “opcionales” y por lo tanto no habría problema en traspasarlo, pero sabiendo que éstos datos faltarán. |
| • | Ticket Incorrecto: estará la línea en rojo y querrá decir que falta algún dato obligatorio. Hay que revisar por si se ha olvidado poner algo, ya que mientras no se introduzca el dato que falta, éste ticket no será introducido en la base de datos. |
Después de hacer el proceso de validación, si ha ocurrido algún tipo de incidencia del tipo naranja o rojo aparecerá la siguiente pantalla:

De manera que si se quiere meter aquellos tickets que estuvieran correctos o en estado naranja, es decir, incidencias sin importancia, se optaría por darle a Aceptar e insertaría los tickets. Pero si se pulsa Cancelar no insertará nada y querrá decir que se quiere revisar esos tickets, para ver su incidencia, y si se quiere saber que tipo de incidencia han generado, simplemente haciendo un clic con el botón izquierdo sobre el ticket, aparecerá debajo de la tabla la incidencia ocurrida (ver imagen)
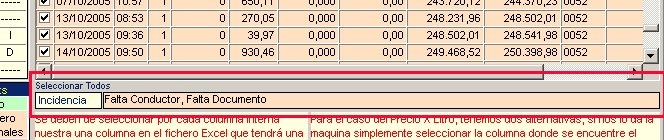
Acto seguido, si hemos se ha pulsado sobre la opción Aceptar, quedarán registrados los reportajes en la aplicación Ofibus.