Para hacer un mailing masivo en OfiCRM a clientes, por ejemplo, entraremos en el menú Listados - Clientes y en tipo de listado elegimos Mailing masivo. Una vez seleccionado este tipo de listado, al pulsar sobre el botón de imprimir nos aparecerá la siguiente pantalla:
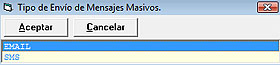
| • | SMS |
Si elegimos "SMS" y la ruta del programa OfiSms u OfiSmsWeb no es correcta nos aparece la siguiente pantalla para indicar la ruta correcta de la base de datos:

Una vez localizada la ruta de la base de datos ya queda almacenada para el próximo acceso. Si por el contrario la ruta es correcta o ya estaba localizada nos aparecerá la siguiente pantalla para completar los datos del envío:
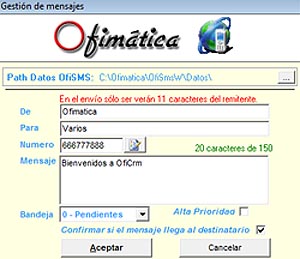
| • | De: remitente del mensaje de texto, limitado a 11 caracteres. |
| • | Para: destinatario del mensaje de texto. |
| • | Número: número destinatario del mensaje de texto |
| • | Mensaje: texto a enviar. |
| • | Bandeja: podemos elegir a que bandeja del programa OfiSmS u OfiSmsWeb queremos que envíe el mensaje. |
| • | Alta prioridad: se marcará |
| • | Confirmar si el mensaje llega al destinatario: si marcamos esta opción llegará un mensaje de confirmación a la bandeja de "Recibidos" de OfiSms u OfiSmsWeb. |
En "Número" podemos ver que nos aparece un icono ![]() el cual nos permite seleccionar a que clientes queremos enviar el mensaje de texto a partir del filtro aplicado en el listado, veamos que pantalla aparece:
el cual nos permite seleccionar a que clientes queremos enviar el mensaje de texto a partir del filtro aplicado en el listado, veamos que pantalla aparece:

![]() Para salir de la lista de contactos.
Para salir de la lista de contactos.
![]() Para marcar el contacto seleccionado.
Para marcar el contacto seleccionado.
![]() Para desmarcar el contacto seleccionado.
Para desmarcar el contacto seleccionado.
![]() Para seleccionar todos los contactos.
Para seleccionar todos los contactos.
![]() Para quitar de la selección todos los contactos.
Para quitar de la selección todos los contactos.
![]() Para invertir la selección.
Para invertir la selección.
Con la opción de "Ocultar Contactos No Marcados" podemos visualizar mejor nuestra selección ya que ocultará aquellos contactos no seleccionados.
Si alguno de los contactos no tiene completado el campo "Móvil" lo podemos añadir haciendo doble clic sobre la fila del contacto en la columna "Móvil" . No solo lo completaremos para este envío sino que se guardará directamente en la ficha del cliente.
Una vez marcados los clientes a los que deseamos mandar el mensaje de texto pulsaremos en Aceptar y aparecerá en el campo "Para" y "Número" lo siguiente: "Multi-Envío", lo cual nos indica que el mensaje se envía a más de un destinatario.
Por último pulsaremos en Aceptar y el envío de mensajes de texto pasará a la aplicación de OfiSms u OfiSmsWeb que ya se encarga de realizar el envío a cada uno de los números.
| • |
Si elegimos "EMAIL" y es la primera vez que accedemos a esta opción nos aparecerá la pantalla de configuración de la cuenta de correo electrónico, como si se tratara de la configuración de la cuenta en Microsoft Outlook, Outlook Express, o cualquier otro gestor de correo electrónico. Esta información, si no la conocemos, nos la podrá facilitar nuestro proveedor de correo electrónico. Aún así, veamos con un ejemplo como completar esta pantalla.
Por ejemplo, queremos configurar la cuenta de correo electrónico ejemplo@dominio.es:

| • | Servidor SMTP: servidor de correo saliente. |
| • | Servicio: si la cuenta es de "Yahoo" o "Gmail" indicaremos ese servicio, en caso contrario seleccionamos "Otro". |
| • | Puerto: aquí dejaremos el valor que aparece por defecto. |
| • | Usuario: usuario de la cuenta de correo electrónico. |
| • | Password: contraseña de la cuenta de correo electrónico. |
| • | Esta cuenta requiere autentificación: lo normal será marcar esta opción. |
| • | Usar SSL: se marcará en los servidores que lo requieran. |
| • | Identificación: indicaremos la identificación completa de la cuenta de correo electrónico. |
A continuación nos aparecerá la siguiente ventana, la cual nos resultará familiar ya que es parecida a la que ofrece cualquier programa gestor de correo electrónico. Por tanto, solo vamos a comentar algunas opciones y recomendaciones a la hora de hacer el envío.
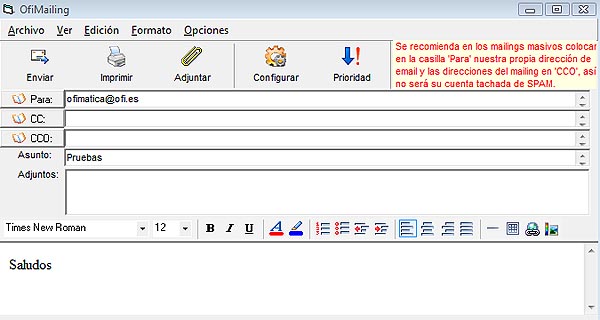
Desde el menú "Ver" activaremos los campos de CC y CCO útiles para el envío de mailing masivo.
Como se indica en la recomendación de la parte superior derecha para realizar el mailing masivo asignaremos en el campo "Para" nuestra dirección y en el campo "CCO" indicaremos el resto de direcciones a través de la siguiente pantalla:

![]() Para salir de la lista de contactos.
Para salir de la lista de contactos.
![]() Para marcar el contacto seleccionado.
Para marcar el contacto seleccionado.
![]() Para desmarcar el contacto seleccionado.
Para desmarcar el contacto seleccionado.
![]() Para seleccionar todos los contactos.
Para seleccionar todos los contactos.
![]() Para quitar de la selección todos los contactos.
Para quitar de la selección todos los contactos.
![]() Para invertir la selección.
Para invertir la selección.
Con la opción de "Ocultar Contactos No Marcados" podemos visualizar mejor nuestra selección ya que ocultará aquellos contactos no seleccionados.
Si alguno de los contactos no tiene completado el campo "Email" lo podemos añadir haciendo doble clic sobre la fila del contacto en la columna "Email" . No solo lo completaremos para este envío sino que se guardará directamente en la ficha del cliente.
Una vez marcados los clientes a los que deseamos mandar el mail pulsaremos en Aceptar para asignarlos al campo "CCO", y a continuación terminaremos de completar los datos del mail: asunto, algún archivo adjunto y el cuerpo del mensaje.

En el cuerpo de mensaje podemos poner de fondo una imagen ![]() o bien un color
o bien un color ![]() desde el menú "Formato - Fondo". En este ejemplo hemos cargado una imagen.
desde el menú "Formato - Fondo". En este ejemplo hemos cargado una imagen.
Por último pulsaremos en el icono enviar ![]() y comenzara el envío del mail a cada una de las direcciones de correo electrónico especificadas.
y comenzara el envío del mail a cada una de las direcciones de correo electrónico especificadas.