OfiViaje nos permite un envío de comunicados masivos vía correo electrónico o SMS (necesario el módulo OfiSms) desde el Listado de Clientes, Listado de Proveedores y Gestión de Eventos.
Lo primero que debemos indicar al realizar un envío masivo será el medio a utilizar.
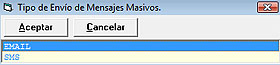
Envío masivo vía Email: En caso que deseemos realizar el envío por correo electrónico deberemos marcar esta opción y hacer clic en aceptar.
Primera Entrada:
Si es la primera vez que entramos al panel nos pedirá que configuremos la cuenta de correo, ya que el envío de los mensajes los realiza OfiViaje, independiente de nuestro cliente de correo. Esta pantalla aparecerá sólo la primera vez que entremos y hasta que indiquemos la información solicitada.
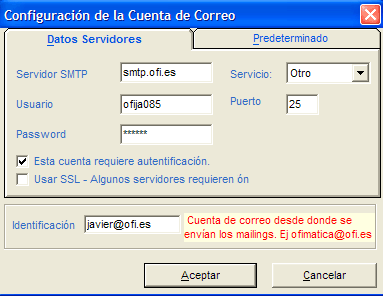
Nos solicitará el Servidor SMTP (se pondrá automáticamente si en servicio indicamos Yahoo o GMail), nuestro usuario y password, el servicio a utilizar (Yahoo, GMail u otros para configurar nuestro correo corporativo), el puerto de salida (lo pondrá automáticamente al seleccionar el servicio) y si nuestra cuenta requiere autenticación y si debemos usar cifrado SSL para el envío de mensajes. Recomendamos confirmar con nuestro responsable de correo electrónico los valores a poner. La identificación se refiere al nombre completo de correo electrónico.
El panel predeterminado nos permitirá indicar la configuración por defecto de los nuevos mensajes.
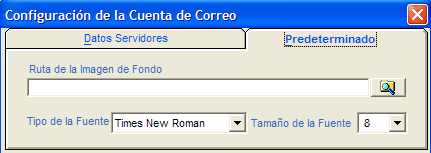
Podremos indicar si deseamos poner alguna imagen de fondo de forma predeterminada en nuestros correos, la tipografía a usar y el tamaño de fuente.
Una vez que demos a aceptar estos valores no nos lo volverá a pedir al entrar al panel y aparecerá la pantalla principal del envío de comunicado masivo vía correo electrónico.
Pantalla principal de envío de correo electrónico masivo:
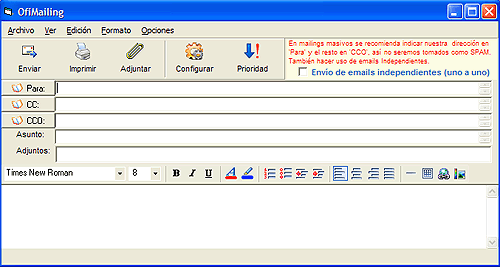
Cuando entremos en la pantalla principal de la creación de un comunicado vía correo electrónico, nos aparecerá esta ventana con los datos configurados en la sección predeterminado.
Secciones de la pantalla principal:
Archivo:
| • |
| • |
| • |
| • |
| • |
| • |
Ver
| • | Campo CC: Muestra u oculta el campo CC (Copia Carbón, reciben copia del mensaje aunque no vaya dirigido explícitamente a ellos, aparecen en la lista de destinatarios del correo). |
| • | Campo CCO: Muestra u oculta el campo CCO (Copia Carbón Oculta, reciben copia del mensaje aunque no vaya dirigido explícitamente a ellos y no aparecen en la lista de destinatarios del correo). |
| • | Informe: Muestra un informe con la información de los resultados de los mailings masivos que se vayan realizando. |
Edición: Nos da múltiples opciones de gestión del texto (copiar, cortar, pegar, seleccionar todo...).
Formato:
| • | Fondo: Nos permite establecer un fondo para el correo, ya sea un color o una imagen. |
Opciones:
| • | Solicitar confirmación de lectura: Nos permite seleccionar si deseamos enviar los mensajes con acuse de recibo. |
Iconos principales en el envío de correos masivos:
![]() Enviar: Nos permite el correo actual a los destinatarios indicados y con las opciones seleccionadas.
Enviar: Nos permite el correo actual a los destinatarios indicados y con las opciones seleccionadas.
![]() Imprimir: Nos permite imprimir el correo actual.
Imprimir: Nos permite imprimir el correo actual.
![]() Adjuntar: Nos permite adjuntar archivos al correo actual.
Adjuntar: Nos permite adjuntar archivos al correo actual.
![]() Configurar: Nos permite editar la configuración del cliente de correo y configuración predeterminada de este. Ver sección Primera Entrada de este mismo apartado.
Configurar: Nos permite editar la configuración del cliente de correo y configuración predeterminada de este. Ver sección Primera Entrada de este mismo apartado.
![]() Prioridad: Nos permite indicar la prioridad del mensaje, las opciones son Baja, Normal y Alta.
Prioridad: Nos permite indicar la prioridad del mensaje, las opciones son Baja, Normal y Alta.
Envío de Emails independientes: Marcando esta casilla enviaremos los correos a los destinatarios uno a uno, al marcar esta opción se ocultan los campos CC y CCO, dándonos la opción de añadir las direcciones ahí indicadas al campo para. Esta opción de envío ralentiza el envío del comunicado pero es muy recomendable, ya que los correos no serán bloqueados por los filtros AntiSpam de los servidores de correo.
Para, CC y CCO: Son los destinatarios del correo actual, podremos indicarlos manualmente o a través del botón ![]() , que nos aparecerán una lista de contactos a los que mandar el correo según el filtro que generó el envío masivo para seleccionar cuales queremos añadir en el campo en el que le hayamos hecho clic. Nos mostrará el código de la ficha, su nombre, dirección de Email y si está o no seleccionado para el envío (deberemos marcar esta casilla en caso que deseemos añadir la ficha seleccionada).
, que nos aparecerán una lista de contactos a los que mandar el correo según el filtro que generó el envío masivo para seleccionar cuales queremos añadir en el campo en el que le hayamos hecho clic. Nos mostrará el código de la ficha, su nombre, dirección de Email y si está o no seleccionado para el envío (deberemos marcar esta casilla en caso que deseemos añadir la ficha seleccionada).
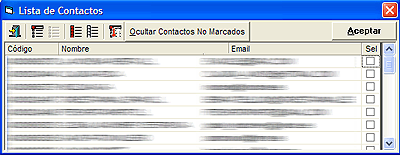
| • |
| • |
| • |
| • |
| • |
| • |
| • | Ocultar Contactos No Marcados: Dejamos visibles sólo los contactos marcados para su envío. |
| • | Aceptar: Salimos del panel añadiendo a la lista de destinatarios los contactos seleccionados. |
Formado del correo:
Nos permite indicar el formato del correo, apariencia, fuente, etc
![]()
| • |
| • |
| • |
Envío masivo vía SMS:
Para poder usar esta opción es obligatorio tener la aplicación OfiSMS u OfiSMSWeb.
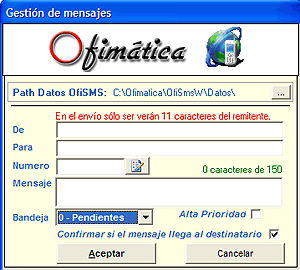
| • | Path Datos OfiSMS: Nos cargará la ruta definida en parámetros de la base de datos de OfiSMS. Como norma general no debemos cambiar este parámetro. |
| • | De: Remitente del mensaje, a las personas que reciban el mensaje les aparecerá como emisor del mensaje. |
| • | Para: Indicamos para quien es el mensaje. |
| • | Número: Podremos indicar manualmente el número destino o seleccionarlo con el botón |
| • | Mensaje: Mensaje que deseamos enviar a los destinatarios, nos permitirá un máximo de 150 caracteres. |
| • | Bandeja: Bandeja de OfiSMS donde guardaremos los mensajes, para su envío deberemos dejarlos en la bandeja de pendientes. |
| • | Alta Prioridad: Si deseamos que el servidor de OfiSMS le de prioridad al envío de estos mensajes sobre otros deberemos marcar esta casilla. |
| • | Confirmar si el mensaje llega al destinatario: Marcando esta casilla quedaremos a la espera de la recepción de la marca de mensaje enviado del proveedor de telefonía móvil de los destinatarios. Tener en cuenta que no todos los proveedores envían esta confirmación. |
| • | Aceptar: Enviamos el mensaje con la información indicada. |
| • | Cancelar: Cancelamos el envío del mensaje actual. |