| • | Gestión de las reservas del hotel. Desde aquí se gestionan todas la reservas que se van haciendo en el hotel, pudiendo buscar de una en una, por una fecha determinada, editar la misma, etc. |
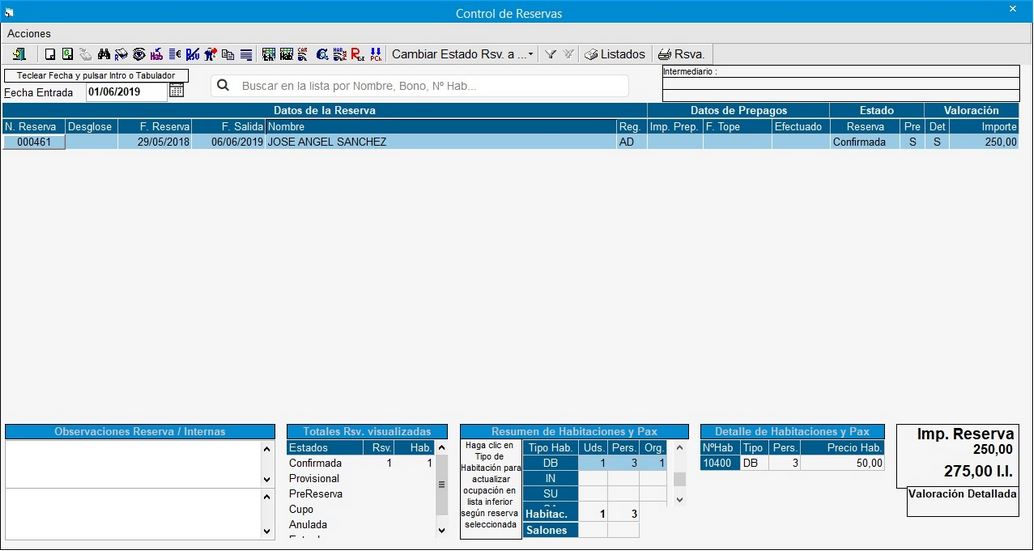
| • | Teclear fecha de llegada y pulsar Intro. Si hay reservas para esta fecha serán cargadas en la lista con fechas, nombre de la reserva, régimen y datos de prepago. De cada reserva vemos en la columna de la derecha su estado, puede ser Pendiente (aún no ha llegado para darle entrada), Anulada y Entrada (ha llegado y está alojada en el hotel). |
| • | En la parte superior de la pantalla existe la posibilidad de hacer búsquedas en las reservas que tenemos listadas en pantalla. En dicha búsqueda podemos localizar las reservas por número de reserva, por número de bono, por número de habitación, por nombre de cliente y por nombre de agencia o intermediario. |
| • | También en la parte superior tenemos un botón en forma de embudo |
| • | Si tenemos configurado el precheckin con Hotels Quality (OfiHQ), con el botón |
| • | En la línea de datos de la reserva, podemos obtener la siguiente información: Número de reserva de OfiHotel, desglose de reserva (en caso de reservas de grupo divididas), fecha de realización de la reserva, fecha de salida del cliente, nombre del cliente principal, régimen de la reserva, datos del prepago (importe prepago, fecha tope de pago y cobrado si/no), estado de la reserva (si está confirmada y si tiene la/s habitación/es preasignadas) y la valoración (si está por valoración detallada y el importe total de la reserva sin impuestos). |
| • | De cada reserva vemos en la parte inferior sus observaciones y habitaciones reservadas, así como el total habitaciones y personas para la fecha cargada. |
| • | Si se pulsa doble clic con el ratón en cada tipo de habitación se ve la disponibilidad de éste en la parte inferior de la pantalla, así mismo al dar de alta reservas también se visualiza esta lista según el tipo de habitación activo en cada momento. |
Según el menú ACCIONES podremos actuar de la siguiente forma:
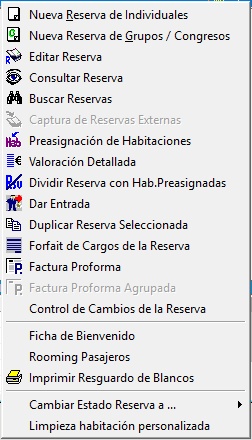
| • | Nueva Reserva de Individuales: Alta de una nueva reserva, en la que podemos reservar varios tipos de habitación para una única fecha de entrada y salida. |
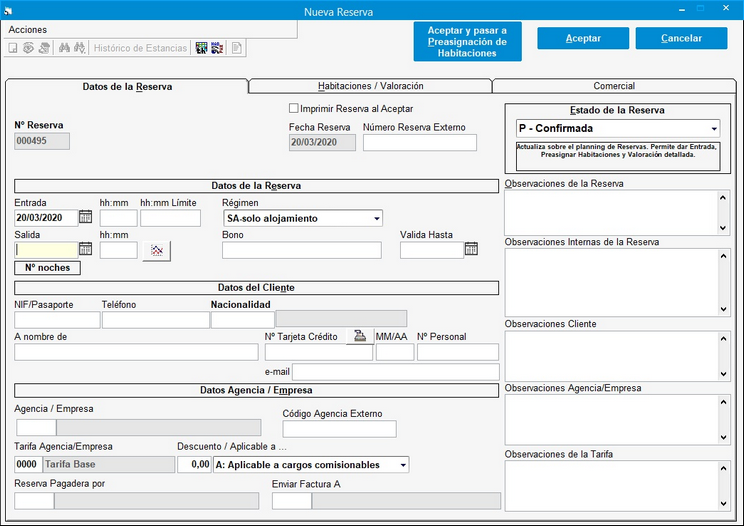
- El Nº de Reserva es asignado de forma automática. Para el caso de una reserva de grupo/congreso (Gr/Congr), nos pedira número de grupo, este se puede buscar o crear con las opciones correspondientes. Se asignará dentro de cada grupo/congreso hasta 999 reservas (Nº Desglose) para ser gestionadas de forma independiente, si así se quiere, del resto de reservas. Si al entrar a crear una reserva de grupo tenemos en la pantalla previa de reservas seleccionada una de un grupo determinado, se asignará la reserva a este de forma automática sin necesidad de buscarlo.
- Número Reserva Externo: Los usuario con channel manager (Parity Rate) que no reciban automaticamente una reserva, pueden dar de alta manualmente la reserva, introduciendo en esta casilla, el siguiente dato: ´localizadorexterno-xx´, donde ´xx´ es el número de portal en la configuración de portales parity. Para que en el caso de que llegue una anulación, sin haber llegado el alta, se pueda localizar ese alta.
- Datos de la reserva: fecha para la reserva, en la fecha de Salida se puede indicar el número de días de estancia, asi se calculará de forma automática en base a la de entrada. En la casilla Bono se puede poner el localizador de la reserva, el cual aparecerá en la factura del cliente.
- Datos del Cliente:
- DNI/Pasaporte de la persona de la reserva (no obligatorio), aquí se da acceso a buscar, modificar, consultar y crear dentro del fichero de clientes alojados.
- Si se busca un DNI y este tiene email, pasa automaticamente a la pantalla de la reserva. Si hay algún email, ya indicado se respeta. A Nombre de quien va la reserva y un teléfono de contacto, así como la agencia/empresa por la que llega esta reserva (no obligatorio), en este campo se da acceso a creación, modificación, consulta y búsqueda del fichero de Agencias/Empresas .
- Existe un campo en el que podemos indicar las observaciones de la reserva y otro en el que se visualiza las observaciones de la agencia/empresa indicada.
- Estado de las reservas:
- P -> Confirmada: En la pantalla de alta de reservas, incluida esta casilla para lanzar confirmación de la reserva al aceptar, lanzando la impresión de la confirmación de la reserva, pudiendo imprimir o enviar por email (por defecto el email indicado en la reserva).
- T -> Provisional: Actualiza sobre el planning de Reservas. No permite dar entrada. Si preasignar habitación y Valoración detallada.
- C -> Cupo: Actualiza sobre el planning de Reservas y Cupos. Permite dar Entrada, Preasignar Habitaciones y Valoración detallada.
- Observaciones: Se incluyen las observaciones de la reserva (incluyendo las internas, que solo puede ver el recepcionista), del cliente alojado, de la agencia/empresa y de la tarifa (esto servira para especificar lo que entra como extra en cada reserva: flores, champan, ...).
La siguiente ventana es para reservar los tipos de habitación de la reserva:
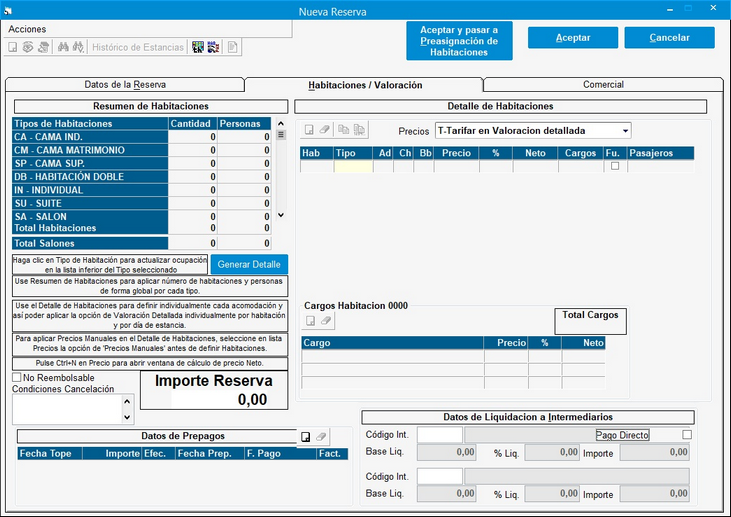
- En la segunda pestaña (Habitaciones/Valoración) se desglosa los Tipos Habitaciones, se asigna el número de habitaciones (que se puede hacer de forma automática, si no trabajamos por camas) y de personas por tipo de habitación. En la parte inferior de la pantalla se visualiza la disponibilidad del tipo de habitación activo en cada momento. Si nuestro hotel se gestiona por camas, tenemos que tener en cuenta que un una habitación se puede reservar las camas por un lado o la habitación completa por otro, pero en ningún caso se podrá reservar una cama suelta y luego esa habitación completa.
- Resumen de Habitaciones: Indicamos los tipos de habitaciones a reservas y el número de personas, si seleccionamos cualquier tipo de habitación, se mostrara en la parte inferior el resumen de ocupación donde nos indicara las habitaciones ocupadas, reservasdas y libres.
- Generar Detalle: Si no se rellena el detalle de habitaciones y empezamos por el resumen, esta opción generar el detalle de habitaciones a partir de este resumen de forma automática.
- Datos de Prepagos: Posibilidad de hacer varios prepagos de una reserva. Esta opción se usará para indicar los importes que tendrá que pagar el cliente, pero no se marcarán como cobrados, para ello habría que acceder a la pantalla principal de la misma gestión de reservas y nos aparecerá el botón de cobrar prepago 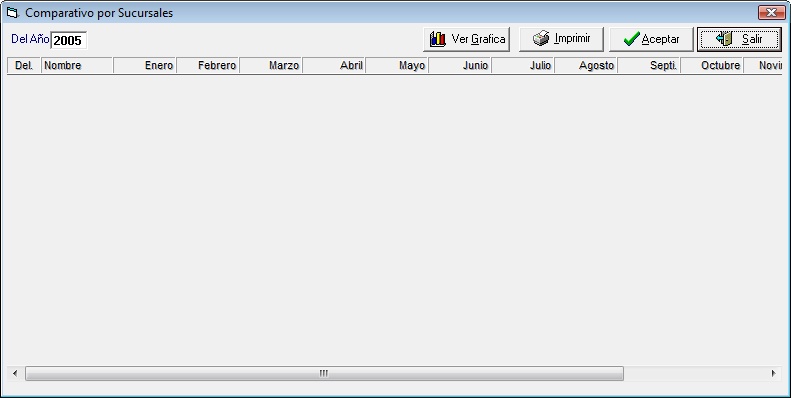
- En esta misma pestaña tendremos la valoración de la reserva, ya que podremos cambiar los datos por día dentro de la propia reserva.
- Por último la reserva puede ser de prepago, en tal caso, en Datos del Prepago daremos importe y fecha tope del prepago. Si éste se efectúa, en la misma reserva podemos comprobar que está marcada la casilla "Efectuado" y además se indica la forma de pago y la fecha en la que se produjo el prepago con la que hemos recibido este dinero. Obviamente quedará reflejado en la caja del día generando además el apunte contable correspondiente.
- Por último Aceptar o Cancelar los datos introducidos.
- En caso de estar configurado como País Hungría junto al Importe de la reserva, disponemos de la casilla de Cambio divisa, al hacer la reserva nos pedirá el cambio a aplicar, proponiendo el de parámetros, y se guardará durante toda la reservas y estancia del cliente para aplicar este cambio a la hora de hacer la factura.
| • | Nueva Reserva de Grupos / Congresos.- Creación de reserva dentro de un grupo/congreso. Se explica más adelante cómo se crea un grupo y como se asignan reservas a ese grupo. |
| • | Editar Reservas.- Da acceso a la ventana de modificación de reservas. |
| • | Búsqueda de Reservas.- Desde esta opción buscamos una reserva o reservas bajo una serie de filtros, como vemos en la siguiente pantalla: |
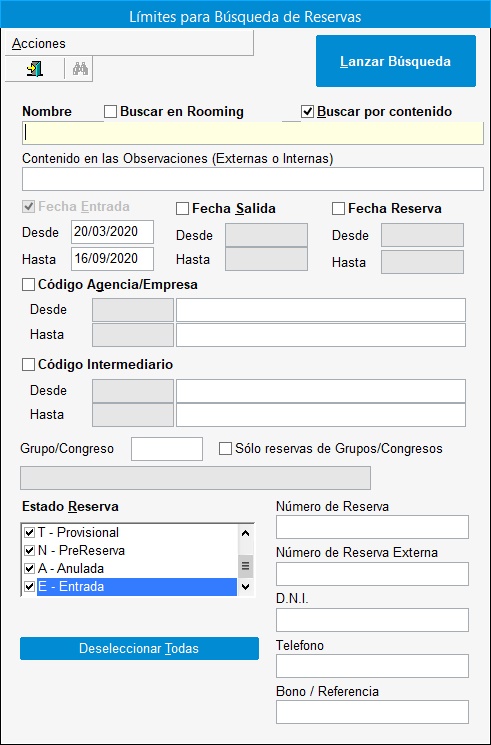
Una vez indiquemos las condiciones, lanzamos la búsqueda y nos aparecerá una nueva ventana con los resultados con las reservas encontradas con estos criterios. Se imprime el número de reserva, la fecha de entrada y salida, fecha de reserva, régimen, número de habitaciones, personas, nombre de la reserva, DNI, teléfono, email, código y nombre de agencia empresa, estado, número de bono, número de reserva externa e importe.

| • | Captura de Reservas Externas: |
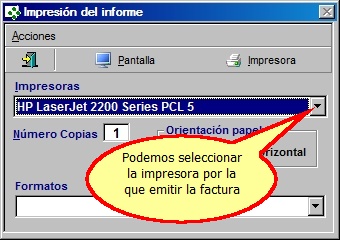
| • | Preasignacion de Habitaciones: Supone la asignación de la habitaciones o habitaciones de una reserva individual o de grupo. Simplemente se asigna la habitación que queremos preasignar manualmente o bien observando el planning o cuadro de situacion de habitaciones |
| • | Dividir Reserva con Hab. preasignada: Al dividir una reserva individual, se crea un grupo para agrupar las reservas en la misma entrada, lleva una única numeración y al dar entrada a la primera reserva se actualiza a las agencias / empresas en todas las reservas. |
| • | Dar Entrada: Se le da entrada a la reserva seleccionada. Esto supone acceder directamente a la opción de entrada de habitaciones, asignando en la entrada de forma automática los datos de esta reserva. |
| • | Duplicar Reserva Seleccionada: Nos preguntará la fecha de entrada para la nueva reserva a generar y se abre la ventana de reservas cargando los datos de la reserva original. Se efectuarán las modificaciones oportunas y se acepta para crear la nueva reserva. |
| • | Forfait de Cargos de la Reserva: Esta opción queda obsoleta, se mantiene por compatibilidad con versiones anteriores de OfiHotel. Se utiliza la nueva posibilidad de valoración detallada para realizar esta misma función. |
| • | Factura Proforma: Las facturas proforma no tienen ninguna repercusión fiscal ni contable. Al entrar en esta opción se asigna número de factura Proforma de forma automática. En las reservas con desglose podemos cargar todos los cargos de la reserva al hacer la proforma. En caso de estar en una zona con tasa turística, el programa nos solicitará si cargar o no dicha tasa a la proforma. |
| • | Rooming Pasajeros: Desde aquí se gestiona la preasignación y entrada de reservas de grupo, también podemos dividir e imprimir el listado y el bienvenido. |

| • | Imprimir resguardo de blancos: Nos permite imprimir el resguardo de blancos desde la entrada o reservas, siempre y cuando este activa esta gestión en parámetros y se indiquen en el tipo de habitación los textos y detalles de blancos. A la hora de imprimir se pueden modificar estos datos, recordándose para la habitación (Si esta activo para IMSS, en la pantalla de Impresión solo se visualiza). Si se indica en una reserva, se pasa de la reserva a la entrada, quitándose de la reserva, y se tiene en cuenta si se divide reservas. Borrar al terminar la entrada, en el cierre del día la información de blancos relacionada con la entrada. Además al dar una entrada nueva, si hay algún tipo de habitación de la entrada, se ha marcado que se lance de forma automática el registro de blancos, se lanzara la ventana de impresión. |
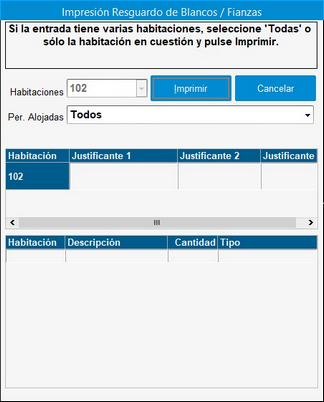
| • | Cuadro de Situacion por Tipo de Habitaciones. - Vea la información que se detalla en Cuadro de Situacion por Tipo de Habitaciones. |
| • | Cuadro de Situacion de Habitaciones. - Vea la información que se detalla en Cuadro de Situacion de Habitaciones. |
| • | Listado de Control de Cupos. - Vea la información que se detalla en Listado de Control de Cupos. |
| • | Control de Previsión de Ocupación. - Vea la información que se detalla en Control de Previsión de Ocupación. |
| • | Control de Cambios de la Reserva. - Aquí vemos las observaciones que se detallan en los posibles cambios de la reserva. Podemos ver el usuario que hizo el cambio, la fecha y hora y la observación correspondiente al cambio realizado. Este listado que se muestra en pantalla podemos visualizarlo o imprimirlo. |
| • | Cambiar Estado Rsr. a . . . |
| 1. | Pendiente de Entrada.- Como indica el nombre es la reserva que aún esta pendiente para darle entrada. |
| 2. | Reserva Provisional.- |
| 3. | PreReserva.- |
| 4. | Anulada.- Supone anular la reserva seleccionada por lo que quedan disponibles las habitaciones que en ella estuvieran asignadas. |
| 5. | No Presentado / No Show. |
- Listado de Reservas.- En todos los listados se puede filtrar por las reservas que vienen de la web.
| • | Limpieza Habitación Personalizada: Con esta opción podremos personalizar las opciones de la limpieza de la habitación, ya sea por limpiezas, cambios de toallas, cambios de sabanas, etc... personalizadas por cada X días y/o por días de la semana. |
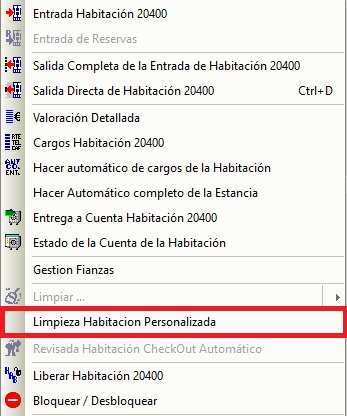
- Si la configuración la queremos por número de días, solamente tendremos que el número de días en la columna "Cada" y si lo que deseamos es por días de la semana, lo tendremos que hacer pinchando doble clic en el día/s de la semana deseado/s:
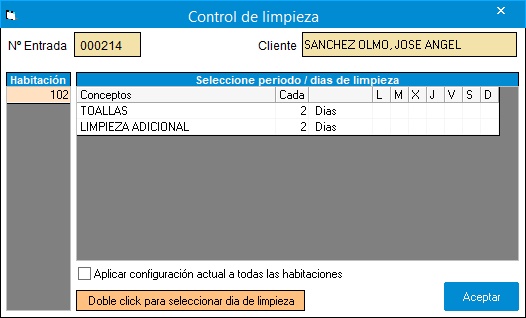
- Si la entrada es un grupo y queremos aplicar la misma configuración a todo el grupo, tendremos que marcar la casilla "Aplicar configuración actual a todas las habitaciones".
| • | Listados disponibles de reservas: |
| 1. | Llegadas Previstas. |
| 2. | Reservas Fallidas. |
| 3. | No presentaciones. |
| 4. | Control de Habitaciones Preasignadas. |
| 5. | Control de Prepagos. |
| 6. | Listado Comisiones Intermediarios. |
| 7. | Listado Producción de Usuarios. |
| 8. | Salidas Previstas. |
| 9. | Ficha Bienvenido. Se imprime una hoja de registro |
por cada una de las personas definidas en las habitaciones indicadas.
| • | Bienvenido.- Imprime el bienvenido de cada habitaciones o de todas. |
Además en la barra superior de botones hay acceso al Planning de previsión de disponibilidad de cargos a través del botón ![]() , para poder controlar la disponibilidad de los cargos inventariables.
, para poder controlar la disponibilidad de los cargos inventariables.