Posibilidad de dar acceso desde el TPV a las pantallas de cocina, pudiendo cambiar de estado terminado a entregado las comandas. Si está marcada una mesa, nos muestra seleccionadas las comandas de esa mesa.
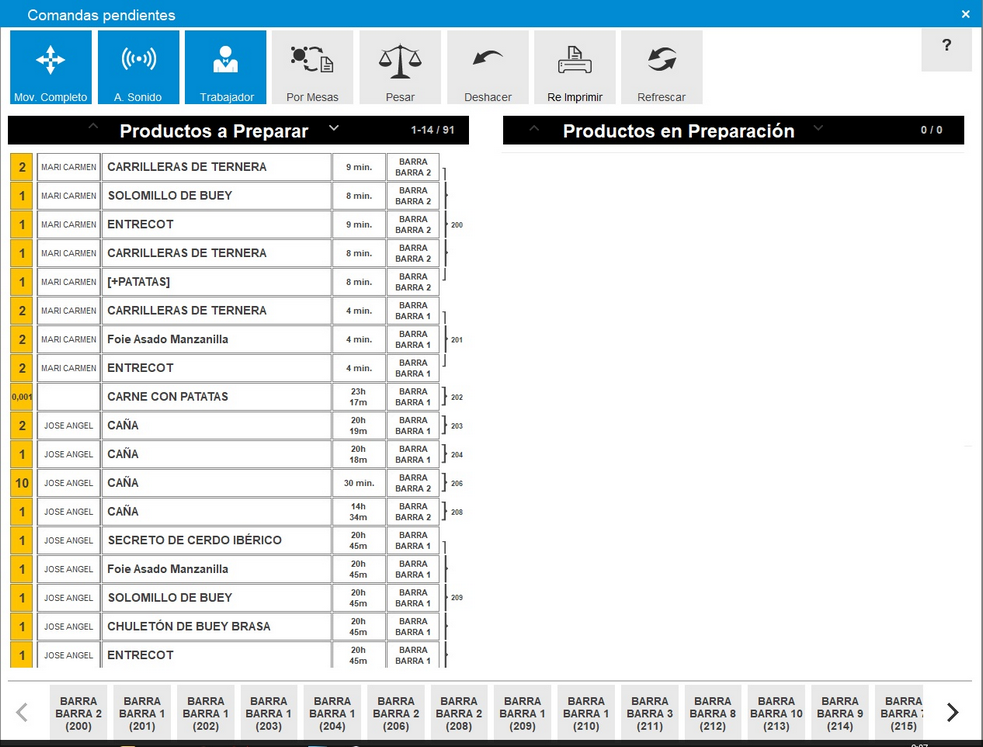
 Si marcamos esta casilla, el programa cambiará el estado de todos los productos que pertenezcan a un menú del día o un escandallo, para que no haya que pasarlos uno a uno.
Si marcamos esta casilla, el programa cambiará el estado de todos los productos que pertenezcan a un menú del día o un escandallo, para que no haya que pasarlos uno a uno.
 Si marcamos esta casilla, el programa emitirá un sonido en el momento de llegar una comanda nueva. Podremos seleccionar entre 5 sonidos diferentes.
Si marcamos esta casilla, el programa emitirá un sonido en el momento de llegar una comanda nueva. Podremos seleccionar entre 5 sonidos diferentes.
 Si marcamos esta casilla, el programa mostrará el nombre del trabajador que hizo el pedido de la comanda.
Si marcamos esta casilla, el programa mostrará el nombre del trabajador que hizo el pedido de la comanda.
 Si el artículo es al peso, con este botón podremos indicar el peso del producto en cocina.
Si el artículo es al peso, con este botón podremos indicar el peso del producto en cocina.
 Con esta opción podemos deshacer el estado de un plato. Se puede pasar un plato que se ha marcado en preparación al estado de pendiente nuevamente o de preparado a en preparación.
Con esta opción podemos deshacer el estado de un plato. Se puede pasar un plato que se ha marcado en preparación al estado de pendiente nuevamente o de preparado a en preparación.
 Si marcamos esta casilla, se imprimirá la información de la mesa, camarero y plato terminado, en la impresora configurada en el ordenador que gestiona la pantalla de cocina, dicha impresora será la configurada en Gestión TPV >> Configuración del TPV.
Si marcamos esta casilla, se imprimirá la información de la mesa, camarero y plato terminado, en la impresora configurada en el ordenador que gestiona la pantalla de cocina, dicha impresora será la configurada en Gestión TPV >> Configuración del TPV.
 Con esta opción refrescamos los datos de la pantalla de cocina. A parte de que la aplicación refresque al pulsarlo, se refresca automáticamente cada cierto tiempo.
Con esta opción refrescamos los datos de la pantalla de cocina. A parte de que la aplicación refresque al pulsarlo, se refresca automáticamente cada cierto tiempo.
 Marcando esta casilla se mostrarían las comandas agrupadas en su mesa. Además al marcar esta opción, la pantalla de cocina cambia su aspecto y algunas funciones, las cuales vamos a indicar ahora tras la captura de ejemplo:
Marcando esta casilla se mostrarían las comandas agrupadas en su mesa. Además al marcar esta opción, la pantalla de cocina cambia su aspecto y algunas funciones, las cuales vamos a indicar ahora tras la captura de ejemplo:
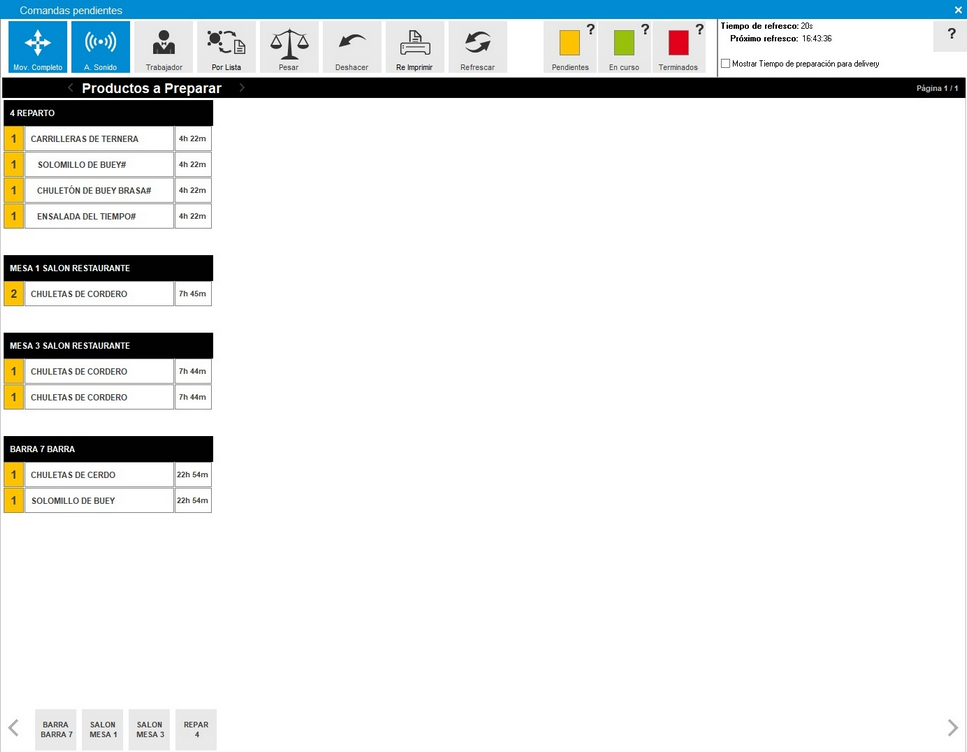
En este caso los productos cambian de color, pero siguen situados en la mesa, sin cambiar de columna y si clicamos en el nombre de la mesa, cambian todos los productos de la mesa al siguiente estado.
A parte tenemos tres botones de filtrado: 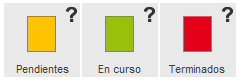 . Estos tres botones filtran el estado que queremos cambiar al pinchar en el nombre de la mesa, por ejemplo: Si clicamos en el botón "En Curso" (botón verde) y luego clicamos en el nombre de una mesa, solo cambiarán a "Terminados" (color rojo), los productos que estén en ese estado de "En Cuso" (color verde).
. Estos tres botones filtran el estado que queremos cambiar al pinchar en el nombre de la mesa, por ejemplo: Si clicamos en el botón "En Curso" (botón verde) y luego clicamos en el nombre de una mesa, solo cambiarán a "Terminados" (color rojo), los productos que estén en ese estado de "En Cuso" (color verde).
En la parte superior derecha de esta ventana, tenemos la información sobre el tiempo de refresco de la pantalla y la útlima vez que actualizó, además tenemos la posibilidad de marcar la casilla "Mostrar Tiempo de preparación para delivery", para que nos muestre la hora de entrega indicada por el cliente en los pedidos de Sinqro.