Para acceder a la gestión del TPV pulsamos sobre el icono del acceso directo desde la pantalla principal . También podemos realizar la entrada a esta opción desde Gestión del Tpv o bien pulsando la tecla F12.
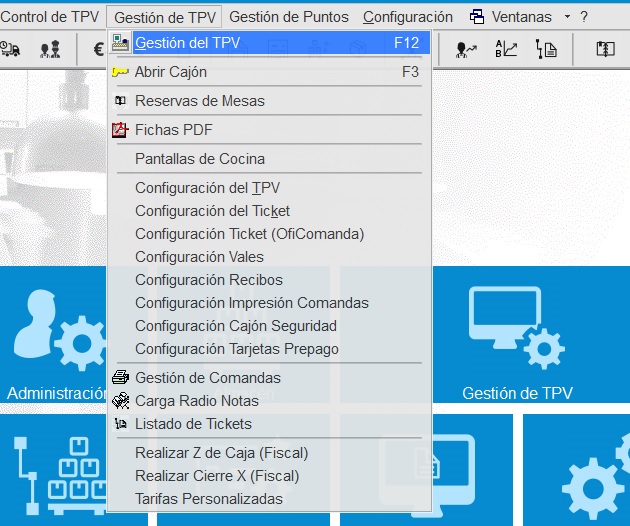
Inmediatamente después aparece una pantalla de selección de TPV.
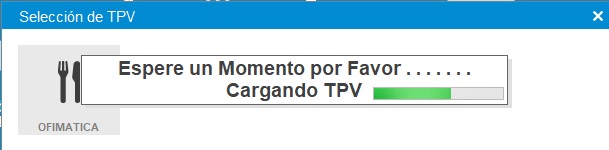
Como vemos, mediante los botones, se visualizan todos los puntos de venta ya creados. Seleccionamos el TPV deseado. La próxima vez mientras que no indiquemos lo contario entrará directamente en el útlimo en el que estuvimos trabajando y lo hace automáticamente en la pantalla principal de la gestión del punto de venta. Si observamos el gráfico notamos que los táctiles tienen añadida la imagen de una mano pulsando.
Al volver del Tpv, pulsar en Salir para descargar OfiBarman. Se puede pulsar en otro punto de venta si es el caso, por ejemplo un TPV funciona por la mañana como Desayunos y a determinada hora como Cafetería, simplemente con salir y seleccionar el otro queda configurado de forma rápida y automática para su nuevo uso.
La ventana completa que nos aparece es la siguiente:
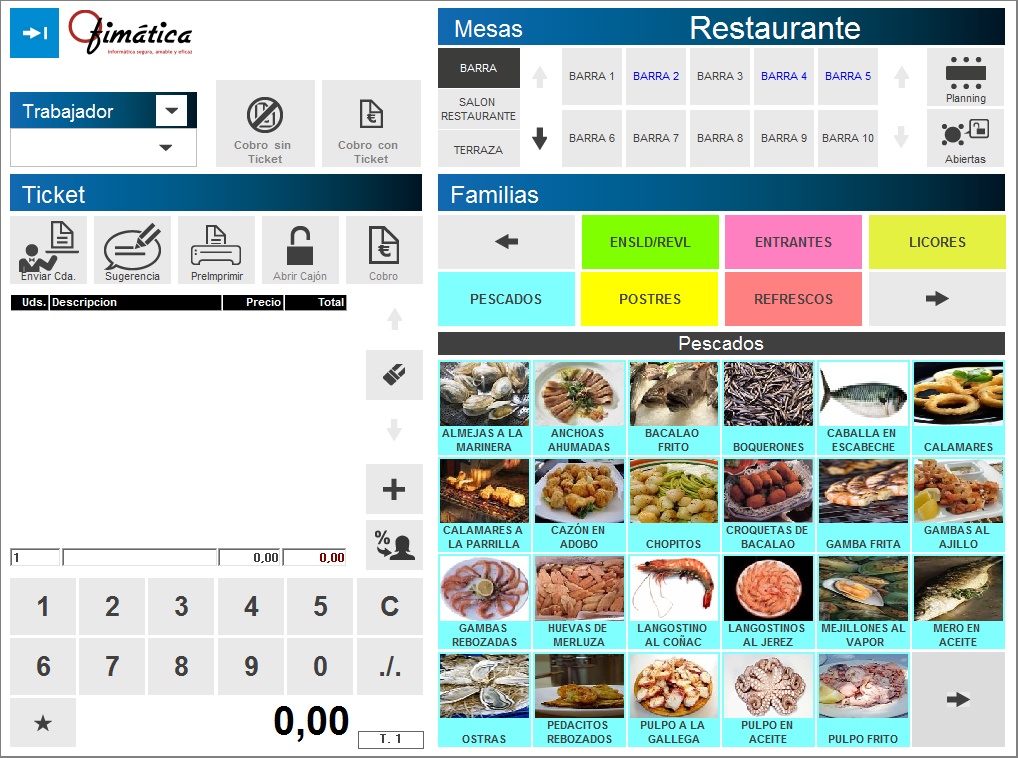
En la imagen vemos la pantalla completa de gestión del Tpv táctil, a continuación veamos su funcionamiento desglosado en cada una de las áreas de funcionamiento.
| • | Trabajador del Ticket: |
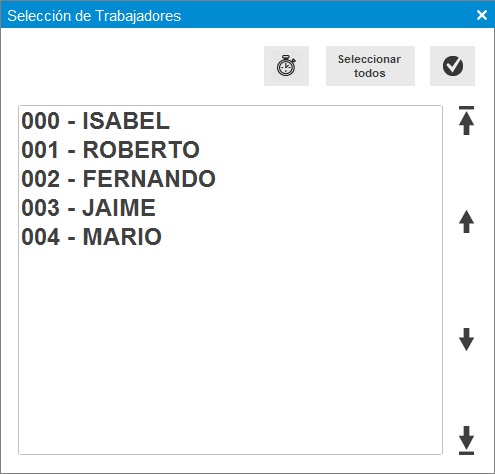
| • | Si tenemos configurada la opción del control de trabajadores, en la configuración del punto de venta, en está misma ventana de selección de trabajador, nos solicitará la confirmación del horario de entrada del trabajador y en el momento de la salida de dicho trabajador, tendremos que acceder a esta misma opción para hacer la salida de dicho trabajador. Al seleccionar el trabajador aparecerá la hora de entrada o salida en rojo. En cada trabajador se dispone de dos turnos diferentes. |
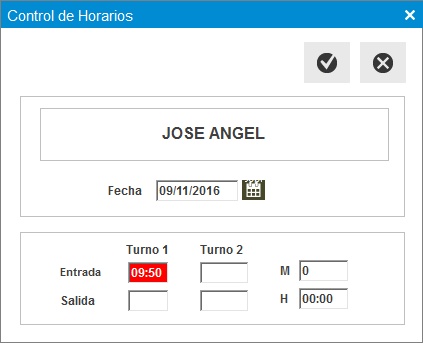
Aparece el trabajador y las flechas de arriba y abajo para pulsarlas y seleccionar otro trabajador si así lo deseamos.
Desde el fichero de puntos de venta se definen las zonas de mesas y su desglose. Se trata de seleccionar zona (barra, salón restaurante, terraza) y dentro de ésta la mesa que corresponde. Si la mesa tiene ticket abierto, ésta se visualiza en azul (Barra 2), la seleccionada actualmente se ve pulsada en gris (Barra 10). Usar las flechas para movernos por la lista de mesas hacia arriba y abajo.
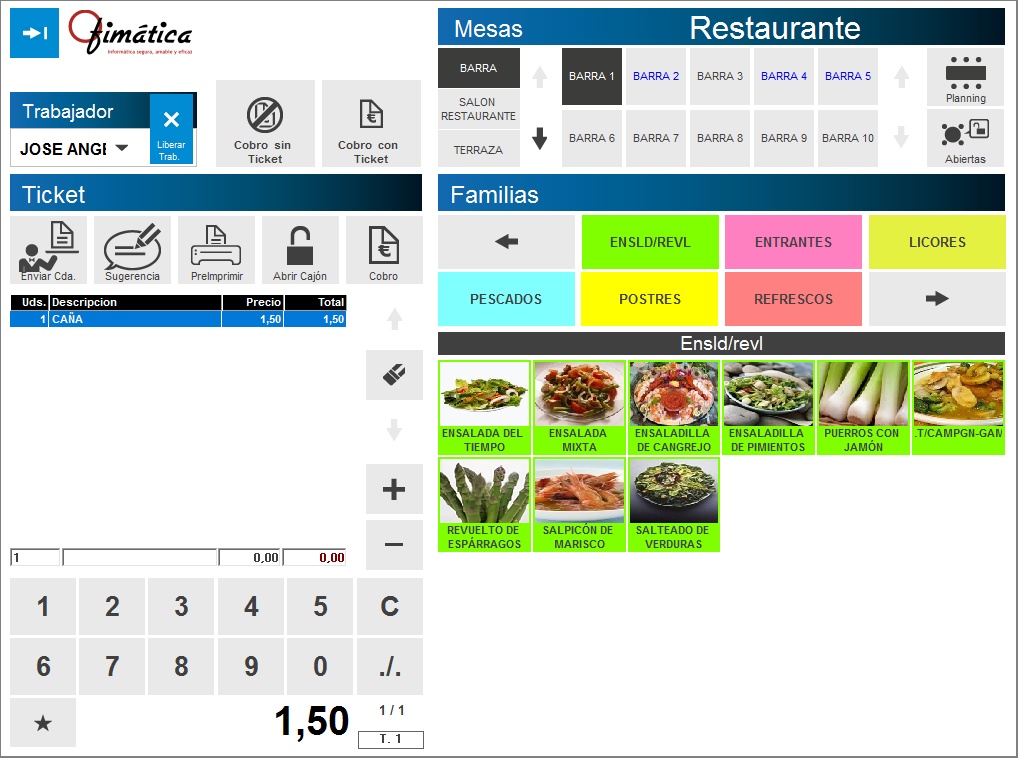
En la gestión del ticket vemos los artículos cargados, su precio (puede ser iva incluido si así se indicó en el almacén que corresponde a este Tpv) y el total por línea. A su derecha, para movernos por las diferentes líneas usaremos los botones con las flechas. Para anular una línea del ticket pulsar en el botón de la goma de borrar, añade la misma línea al ticket en negativo, quedarán marcadas con otro color diferente y a la hora de imprimir ticket no aparecen en éste, pero si quedan grabadas para su consulta. Además, si con todas las anulaciones que hagamos el total del ticket es igual a cero nos da la opción de cancelar el ticket en curso y no genera un ticket a 0 €uros (siempre y cuando el ticket no tenga un número asignado después de haber realizado una preimpresión). Los iconos de + y - sumaran al articulo seleccionado del ticket y sumará o restará una unidad. Si hacemos doble click sobre la zona del ticket se lanzará el Visor de Líneas.
Justo debajo de las líneas del ticket se visualiza el artículo pendiente de cargar en éste. Pulsando en el botón a su derecha o por segunda vez en el artículo, lo pasa al ticket con las unidades indicadas por medio del teclado numérico (la tecla C borra las unidades actuales y la tecla./. indica que vamos a pulsar un segundo número, p.e. si son 10 unidades, pulsamos el 1, ./. y el 0).
En la parte inferior se visualiza el total del ticket, total líneas, línea activa y existencias del artículo selecionado, en rojo si existencias en negativo.
| • | Salir de la gestión del TPV:  Pulsar el botón de la derecha con la imagen de la flecha y la puerta. Pulsar el botón de la derecha con la imagen de la flecha y la puerta. |
OfiSinqro:
Si tenemos configurada la conexión con Sinqro y no lo tenemos configurado para descarga automática, nos aparecerán en pantalla los pedidos pendientes que lleguen desde la plataforma:

Al pinchar sobre el mensaje de pedidos pendientes, se abrirá el listado de pedidos que han llegado de Sinqro y podremos ver la información del pedido y confirmarlo:

Antes de indicar la mesa donde queremos asignar, nos pedirá que indiquemos quién repartirá el pedido o una serie de confirmaciones necesarias, según nuestra configuración en Sinqro:
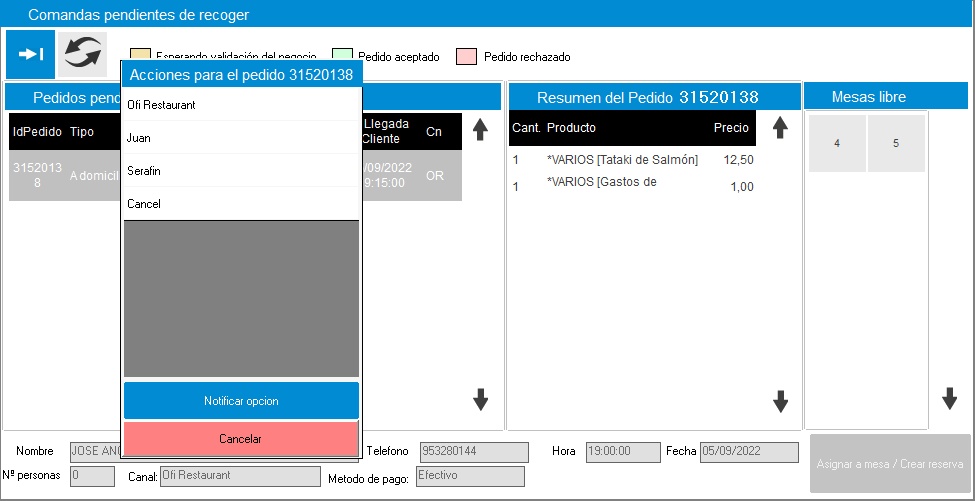
| • | Planning: Es otra opción que hay en el área de mesas y que se activa con este botón  |
Esta es la primera visualización que se aprecia al pulsar sobre el botón de planning. En el cuadro gráfico de abajo nos aparecen las diferentes zonas que hayamos creado en nuestro Tpv. Ahora pulsamos sobre la zona del TPV en la que vamos a trabajar. De esta forma nos muestra el gráfico de las mesas y la situación de cada una de ellas. Abajo indicamos como describimos el estado de cada mesa.
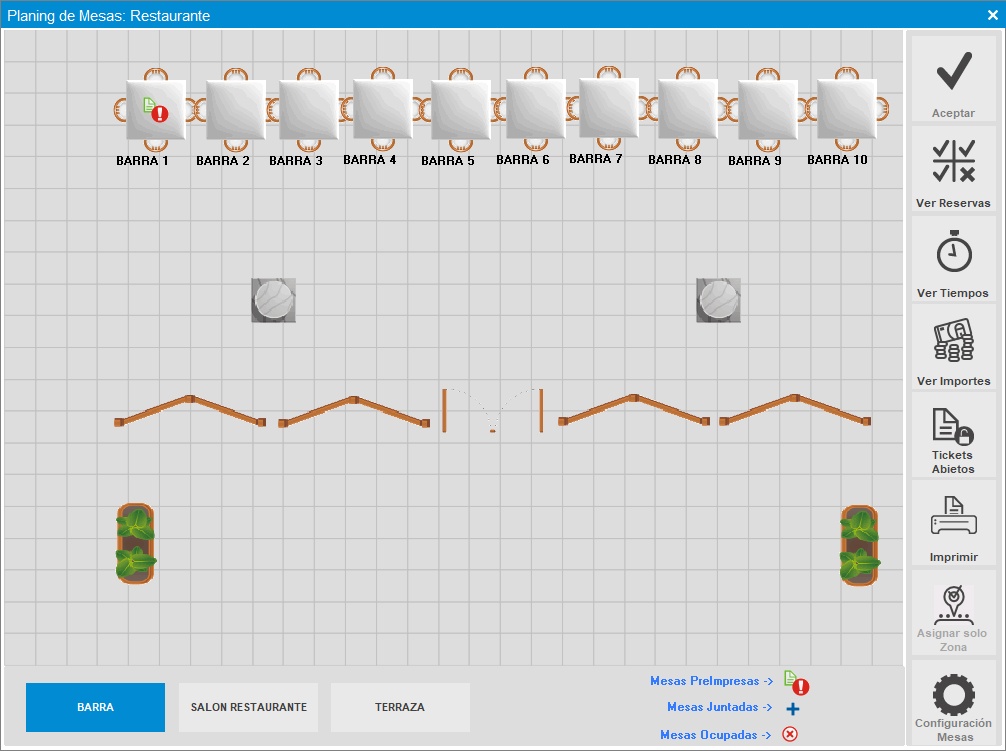
En este planning podremos apreciar la colocación de cada una de las zonas que tenemos y la situación que tiene en esos momentos las mesas, si están libres, ocupadas. También podremos ver los tickets abiertos que tenemos, el tiempo que llevan nuestros clientes en dicha mesa o bien las reservas que hicimos en su momento.
Tickets Abiertos: Pulsamos el botón y se nos muestra una pantalla con información de todos los tickets que aún están pendientes de cerrar.
Ver tiempos: Con esta opción podemos comprobar el tiempo que llevan las mesas abiertas desde que fueron ocupadas por nuestros clientes. El tiempo es indicado en minutos. Esta información aparece justamente debajo del número de mesa.
Ver Reservas: Con esta opción podemos ver las reservas realizadas por nuestros clientes. Aparecerá marcada la hora de la reserva entre paréntesis y resaltada en color azul.
Ver Importes: Con esta opción podemos ver el importe de la suma de los productos agregados a cada mesa.
| • | Ticket Abiertos: Acceso a la lista de tickets / mesas abiertas, donde se muestra la siguiente informacion detallada de cada mesa: |

Nombre de Zona y Mesa, Nº de Ticket, hora de apertura, tiempo que lleva la mesa abierta, último trabajador que actualizo la mesa, número de comensales, importe del ticket y la hora de preimpresion del ticket.
| • | Area de Familias de Artículos: Se trata de seleccionar la familia de artículos de las definidas en fichero de puntos de venta . Esto supone la carga de los artículos definidos para esta familia en el área inferior a ésta. Las flechas permiten movernos por diferentes cargas de familias si son más de ocho. Una de las familias más usadas y creada por el programa es "Más Frecuentes" en la cual situamos los artículos más frecuentes. |
| • | Area de artículos: Se cargan los artículos definidos para la familia seleccionada en el area de familias. Seleccionar el artículo, indicar unidades (en area de ticket) y volver a pulsar en el artículo para cargarlo en el ticket(si en la configuración del artículo le hemos indicado "venta con uso de báscula" se desplegará un marcador numérico para indicarle el peso en kilos o gramos). Pulsando dos veces en el mismo artículo se carga una unidad. Usar las flechas para movernos por diferentes cargas de artículos si son mas de 24 (para botones pequeños) ó 15 (para botones grandes). Los artículos para cada familia, así como el uso de botones grandes o pequeños, se definen en el fichero de cada punto de venta. |
| • | Area de Ticket y Acciones: Para comenzar a vender seleccionamos primero la mesa en donde lo vamos a hacer, para ello pulsamos sobre el botón de número de mesa, acto seguido pulsamos sobre la familia deseada y así se despliegan en pantalla los artículos asociados a ella. Pulsamos sobre el botón del artículo que queremos vender y nos lo coloca en la línea inferior del ticket. Con esta línea podemos realizar varias acciones, podemos indicar que son varias unidades, vender en decimales, vender en negativo o cambiar el precio predefinido en la ficha del artículo. |
 Es posible realizar varias acciones con la línea seleccionada, como vender en decimales
Es posible realizar varias acciones con la línea seleccionada, como vender en decimales
 Vende unidades en negativo
Vende unidades en negativo
 Cambiar el precio y/o la descripción predeterminado del artículo
Cambiar el precio y/o la descripción predeterminado del artículo
Para cambiar el precio de un artículo lo seleccionamos primero y acto seguido pulsamos sobre el botón que hemos indicado anteriormente, inmeditamente se desplegará un teclado numérico en el que podremos indicar el precio que deseemos. En la parte inferior aparece el precio real del artículo pero nosotros podremos modificarlo con este marcador. Una vez que hayamos terminado de introducir la cantidad deseada pulsamos sobre la tecla de confirmación:
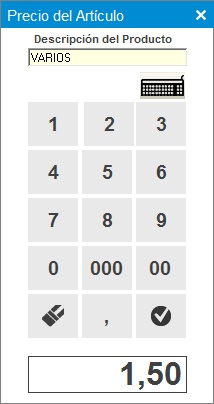
 Suma 1 unidad al artículo seleccionado del ticket
Suma 1 unidad al artículo seleccionado del ticket
![]() Resta 1 unidad al artículo seleccionado del ticket
Resta 1 unidad al artículo seleccionado del ticket
![]() Borra artículo seleccionado del ticket
Borra artículo seleccionado del ticket
![]() Pulsando sobre la tecla de la tarifa podemos pasar directamente a otro nivel de precios de los tres posibles en nuestro TPV, para ello pulsamos sobre la tecla correspondiente, situada justo al lado del total de la cuenta del ticket, enmarcada en un recuadro "T-1". Podremos notar que se ha realizado un cambio de tarifa siempre que el color de esa tecla haya cambiado de blanco a amarillo. A partir de ese momento todos los precios de los artículos cambiarán a la tarifa que ahí esté indicada siempre que no volvamos a cambiarla:
Pulsando sobre la tecla de la tarifa podemos pasar directamente a otro nivel de precios de los tres posibles en nuestro TPV, para ello pulsamos sobre la tecla correspondiente, situada justo al lado del total de la cuenta del ticket, enmarcada en un recuadro "T-1". Podremos notar que se ha realizado un cambio de tarifa siempre que el color de esa tecla haya cambiado de blanco a amarillo. A partir de ese momento todos los precios de los artículos cambiarán a la tarifa que ahí esté indicada siempre que no volvamos a cambiarla:
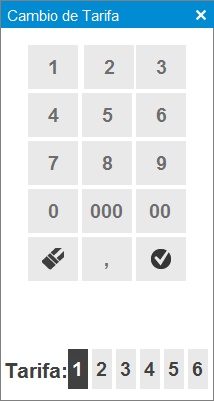
Si el artículo es de peso se despliega un marcador numérico al pulsar sobre él:
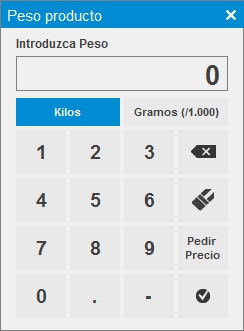
En esta área del tpv vemos el ticket activo y realizamos todas las acciones necesarias para el punto de venta, así, los botones situados en la parte superior del ticket permiten varias acciones:
| • | Envío de Comandas: Este botón permite el envío de comandas desde el tpv a la cocina o donde tengamos situada la impresora. Si existe alguna comanda pendiente de enviar a cocina este botón empieza a parpadear indicándonos que debemos realizar ese envío pendiente. |
| • | Sugerencias: Este botón nos permite enviar las sugerencias creadas en la configuración de comandas, es decir, notas a cocina como por ejemplo "poco hecho", "sin sal", etcétera. Se trata de ascociar anotaciones a los platos que enviamos a la cocina. También se puede enviar el orden del plato siguiente (1º, 2º, 3º) |
| • | Apertura del Cajón: Al pulsarlo efectúa la apertura del cajon portamonedas. |
| • | Preimpresión del ticket activo: Esta acción no supone el cierre del ticket si no la impresión de un comprobante para el cliente. Además supondrá la asignación automática de un número de ticket a esa cuenta. |
| • | Cobro sin Ticket: Al pulsar este botón cobramos el ticket al cliente sin emitir un recibo por la impresora de tickets. Esta opción finaliza el ticket y efectúa la apertura del cajón portamonedas. |
| • | Cobro con Ticket: Al pulsar este botón cobramos el ticket al cliente y emitimos recibo por la impresora de tickets. Finalizamos el ticket y se efectúa la apertura del cajón portamonedas. |
| • | Cobrar: Este botón nos permite cobrar el ticket abierto en ese momento. Se desplegará una ventana. En ella se pedirá la forma de pago del ticket, así como su impresión en uno, en dos o simplemente ya habíamos hecho una preimpresión y no queremos emitir otro. |
Al cobrar el ticket, el sistema muestra la siguiente ventana:
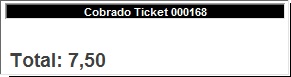
Se hemos indicando mas del importe total, se visualiza el Total de la pantalla de pagos, el Total Entregado y el Cambio a entregar.
| • | Selección de impresión en el cobro: Se puede emitir una copia del ticket (simple), dos copias (doble) o no emitir ticket. Si se trata de un punto de venta que imprime facturas pulsar en la opción correspondiente. Por defecto aparece activa la forma de pago de Metálico. Activar pulsando sobre la deseada para el ticket y con los botones del teclado numérico indicar el importe. Si es tarjeta, seleccionar de la lista de tarjetas, si indicamos una cantidad superior en el cobro con tarjetas podemos pulsar la tecla "Dev" situado en el marcador numérico y nos indicará el cambio. Se puede imprimir una factura directamente desde el Tpv, picando en dicho botón. Además nos dejará poder elegir la impresora por la que deseamos emitir el impreso. |

Si es una nota pendiente para un cliente del TPV se lo podremos indicar y cobrarlo con posterioridad, además se generará un vencimiento para cobrarlo después. Igualmente podemos ver las líneas de la factura pendiente al detalle.
Esta operación de crédito genera un apunte contable en la cuenta del cliente directamente
Y una vez seleccionado el cliente elegimos si realizamos la emisión o no emisión del recibo impreso. Se despliega un teclado en donde introduciremos los datos del cliente. Podemos hacerlo de forma directa o hacer una búsqueda en el icono correspondiente
Por último pulsamos en Salir para cancelar la operación de cierre del ticket. Se puede comprobar si el ticket es el correcto en la parte inferior, donde se visualiza información de éste. Para una mejor comprensión de la gestión de cobros mirar en este mismo manual de ayuda en "Caso Práctico del TPV".
Opciones Especiales: Pulsando en este botón ![]() disponemos de todas las opciones por las cuales podemos modificar, dividir, facturar, reimprimir, etc... Véase Opciones Especiales
disponemos de todas las opciones por las cuales podemos modificar, dividir, facturar, reimprimir, etc... Véase Opciones Especiales