| • | Gestión de Reservas: 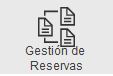 En esta opción podemos llevar nuestra gestión de reservas a clientes. Podremos cargar las reservas para ese día y buscar en qué Tpv están hechas. También se podrá añadir nuevas, modificar o borrar alguna existente. De la misma forma podemos emitir diferentes listados de éstas. También es posible cambiar el estado de la reserva, indicando si es provisional, si ya está confirmada o ya ha realizado la entrada. En esta opción podemos llevar nuestra gestión de reservas a clientes. Podremos cargar las reservas para ese día y buscar en qué Tpv están hechas. También se podrá añadir nuevas, modificar o borrar alguna existente. De la misma forma podemos emitir diferentes listados de éstas. También es posible cambiar el estado de la reserva, indicando si es provisional, si ya está confirmada o ya ha realizado la entrada. |
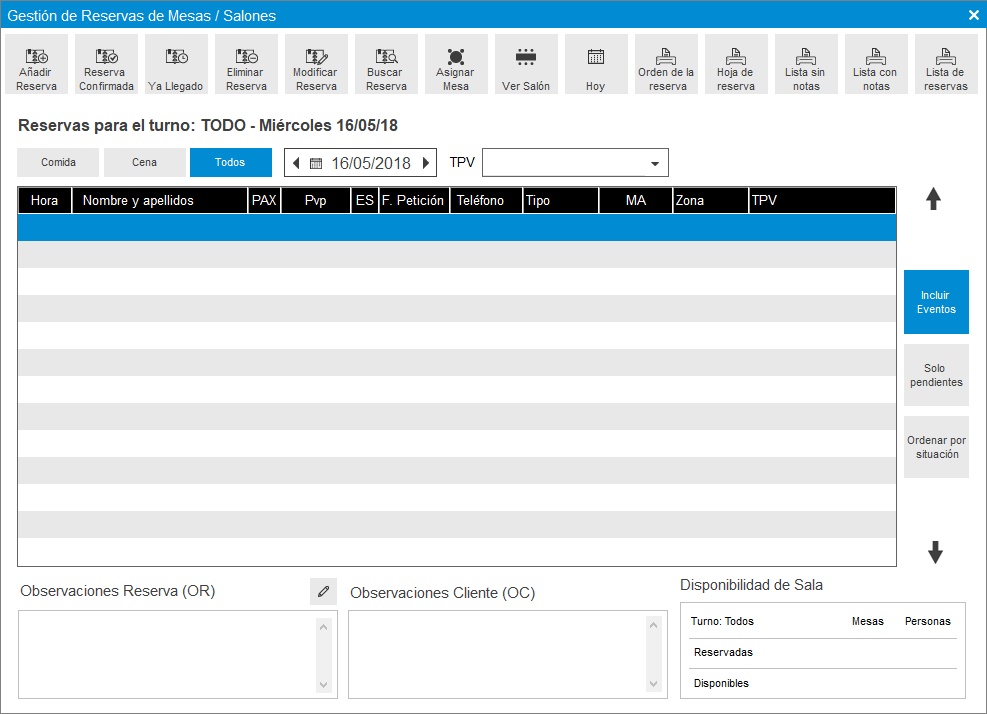
| • | Si pulsamos el botón añadir nos aparece la siguiente pantalla en la que podemos indicar los datos de la reserva que vamos a generar. Aquí incluiremos todos los datos. Además es posible asignar un tpv y zona concreta sin tener que asignar mesa. |
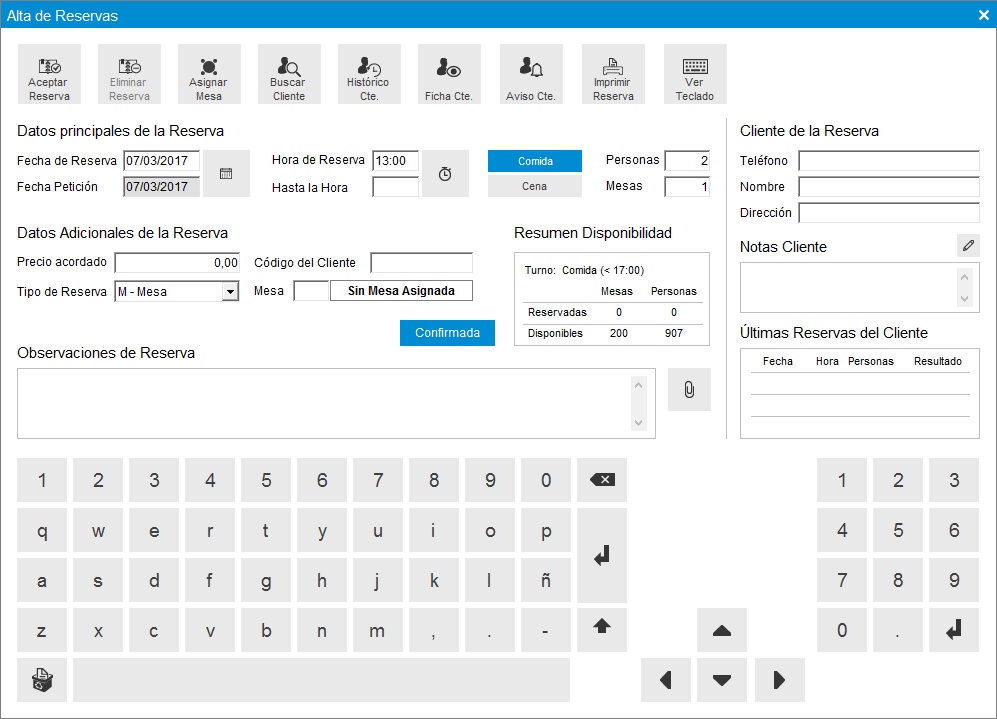
| • | Estando en la pantalla principal de la reserva, ademas de la opción anterior (añadir reserva), nos encontramos con las siguientes opciones: |
- Reserva Confirmada: teniendo seleccionada una reserva y pulsando este botón, se marcará como confirmada.
- Ya llegado: Marcará la reserva como que el cliente ya está en nuestro local.
- Eliminar Reserva: Eliminará la reserva y todos sus datos.
- Modificar Reserva: Entra en la edición de una reserva ya creada y seleccionada.
- Buscar Reserva: Podremos buscar por el nombre de la reserva, en todas las reservas que tenemos en pantalla (dentro de la fecha que tenemos puesta).
- Asignar Mesa: Se abrirá la selección de mesa y asignará la mesa seleccionada, a la reserva que tengamos seleccionada en azul.
- Ver salón: Si indicamos el turno (Comida o Cena) y el TPV a usar, el programa nos muestra el estado del salón, para ver las mesas libres y ocupadas.
- Hoy: Si hemos cambiado la fecha del listado de reservas, este botón nos lleva al día actual.
- Orden de la reserva: Nos imiprime una hoja con los todos los datos de la reserva seleccionada.
- Hoja de la reserva: Nos imprime un documento, el cual se puede usar para poner en la mesa y así se pueda ver que está reservada, indicando a nombre de quién, la hora de llegada y el número de personas.
- Lista sin Notas: Listado de reservas del día sin las anotaciones internas.
- Lista con Notas: Listado de reservas del día, que incluye las anotaciones de cada reserva.
- Lista de Reservas: Nos abre una nueva ventana, donde podremos seleccionar un rango de fechas, además de poder filtrar por uno o varios TPVs y también pudiendo incluir las reservas hechas desde OfiEventos:
