La zona de ventas del TPV permite seguir realizando ventas DESCONECTADO del servidor. Cuando volvamos a estar en modo CONECTADO al servidor, pasaremos los datos de ventas realizados en el modo anterior.
En la parte superior de la ventana aparecen los datos de la última sincronización que se ha hecho con el servidor, y los datos de configuración del usuario actual (delegación, almacén, vendedor, serie, equipo y número de ticket).
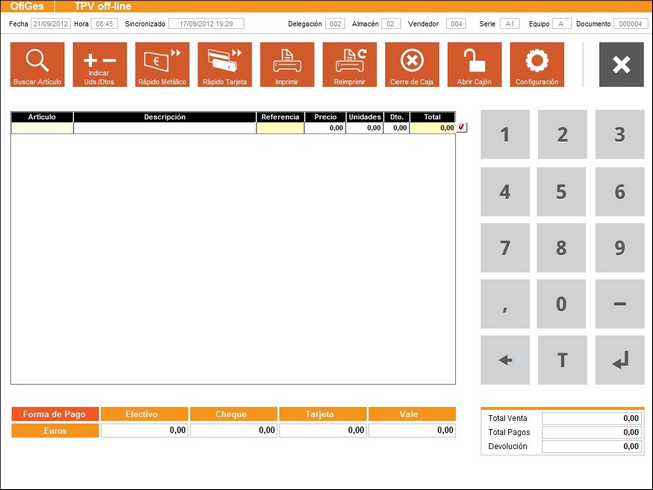
En la zona de botones, los botones que tienen el texto en blanco están activos. El funcionamiento de los botones es el siguiente:
| • | Buscar Artículo: Permite buscar un artículo para añadirlo al ticket actual. |
| • | Indicar Unidades/Descuentos: Si está marcado, al seleccionar un artículo, el cursor se detiene en la casilla de unidades para cambiar las unidades o el descuento para el artículo. Si no se marca, al seleccionar un artículo, saltará a la siguiente línea de venta. |
| • | Rápido Metálico: Permite cobrar en metálico e imprimir el ticket de forma rápida. En lugar de tener que posicionarnos en la zona de formas de pago. |
| • | Rápido Tarjeta: Permite cobrar por tarjeta e imprimir el ticket de forma rápida. En lugar de tener que posicionarnos en la zona de formas de pago. |
| • | Imprimir: Imprime el ticket actual, después de que hayamos seleccionado el tipo de cobro en la zona de las formas de pago. |
| • | Reimprimir: Reimprime el último ticket impreso. |
| • | Cierre de caja: Accede a la ventana del cierre de caja, donde en la zona de la izquierda, declararemos todos los ingresos realizados según la forma de pago. Esta cierre de caja es informativo, sólo para imprimir el ticket de cierre. El verdadero cierre se hará desde OfiGes cuando tengamos conexión, y despues de que se recojan los tickes realizados en Offline. La ventana es la siguiente: |

| • | Abrir Cajón: Permite abrir el cajón portamonedas. |
| • | Configuración: Accede a la ventana de configuración del programa. |
| • | Salir: Sale del programa. |
El proceso de realizar una venta consiste en introducir un artículo (se incluye la venta de articulos *), bien por su código, referencia de proveedor, o código de barras, completar la línea, y acceder a las formas de pago para detallar el tipo de pago. Nos ayudaremos del teclado numérico de la derecha para teclear los importes. La tecla T del teclado numérico pone el total del ticket en la casilla de pago en la que nos encontremos. Cuando hayamos seleccionado la forma de pago, ya podemos imprimir el ticket de venta.
Al cerrar el programa OfiGes OffLine, si hay tickets, se muestra la ventana de envío de datos a la central, para su envío en caso necesario. Para poder realizar el cierre de caja desde OfiGes, es necesario enviar los tickets desde aquí, y que se recojan en la central.
La ventana de aviso de este envío es la siguiente:
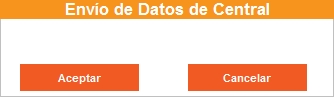
Los ficheros de datos se comprimen en ZIP, como TROCSSLDDDYMMDDNN.zip, siendo SS la serie usada en el OfiGesOffLine, L la letra asignada al ordenador, DDD la delegación, YMMDD la fecha del envío, y NN un numerador por si hay varios traspasos el mismo día.