La ventana de venta es la siguiente.
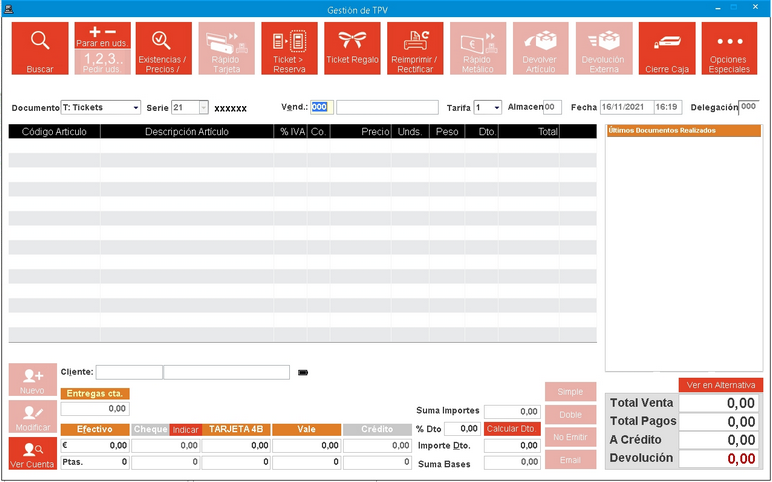
En la pantalla del TPV, en la parte inferior, podremos ver el total de unidades del ticket visualizado en ese momento, también se visualiza la suma de importes, el % Dto, el importe de descuento en metálico (en el caso de que haya alguna promoción, al pasar con el ratón encima de esta casilla se muestran las promociones realizadas), y la suma de las bases. Mas a la derecha observamos el total de la venta, total pagos, si dejamos algún importe a crédito y la devolución.
Las funciones de los botones son las siguientes:
 Permite buscar un artículo en la base de datos.
Permite buscar un artículo en la base de datos.
![]() Si no está marcado, al marcar un artículo salta a la siguiente línea de venta. Si se marca (tecla F2), el sistema se para en la columna de unidades, para indicar unidades y descuentos.
Si no está marcado, al marcar un artículo salta a la siguiente línea de venta. Si se marca (tecla F2), el sistema se para en la columna de unidades, para indicar unidades y descuentos.
![]() Es el botón equivalente a la tecla F1 del teclado. Sirve para indicar las unidades a pedir. Útil cuando tenemos desmarcado el botón anterior de parar en unidades.
Es el botón equivalente a la tecla F1 del teclado. Sirve para indicar las unidades a pedir. Útil cuando tenemos desmarcado el botón anterior de parar en unidades.
 Permite comprobar las existencias del artículo seleccionado en los distintos almacenes, ver una imagen del artículo si está disponible en el apartado Notas e Imagen de la ficha del artículo y ver distinta información sobre el precio de venta actual. Permitiendo pedir unidades a traspasar desde otros almacenes. La ventana de consulta es la siguiente:
Permite comprobar las existencias del artículo seleccionado en los distintos almacenes, ver una imagen del artículo si está disponible en el apartado Notas e Imagen de la ficha del artículo y ver distinta información sobre el precio de venta actual. Permitiendo pedir unidades a traspasar desde otros almacenes. La ventana de consulta es la siguiente:
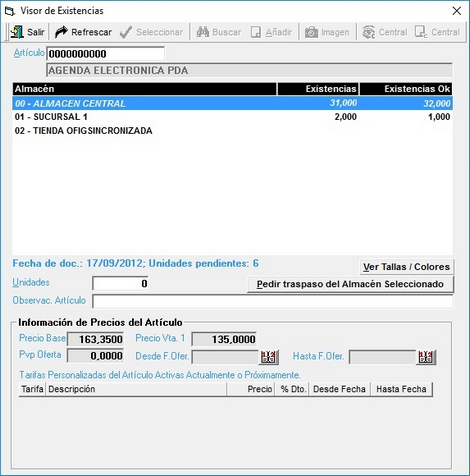
Si se es socio de franquicia, podemos usar los botones de la derecha marcados como Central:
| • | El botón de |

| • | El botón |

La petición se realiza mediante servicio Web alojado en la central, y se mandan como datos de facturación los de parámetros, y como datos de envío los de la ficha del almacén que hace la petición (se incluyen los campos con de email, móvil y correo de aviso), enviándose la mercancía directamente al almacén que hace la petición. Como precio se envía el PVP aplicable por la central en ese momento (con / sin IVA), mas el precio de los portes del envío y resto datos según ficha del Artículo.
Cuando pulsamos el botón de "Pedir a la central", esta petición se queda en una lista de espera hasta que confirmemos la petición a la central de compras, mostrando esta ventana recordatoria:
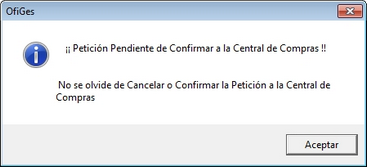
En el Visor de Peticiones de Mercancía, se visualiza en texto Rojo y en la columna situación un icono de "información" en azul, para las peticiones sin confirmar a la central. Y en texto Azul las que hemos confirmado a la central. Si aparece un icono de una flecha morada además, quiere decir que esa petición se entregará en casa del cliente. Como vemos en la imagen inferior. El icono de la situación irá cambiando de un estado a otro. Una vez se confirma una petición, no se puede anular.
Si pasamos con el ratón por la petición, nos sale un texto informativo sobre esa petición.
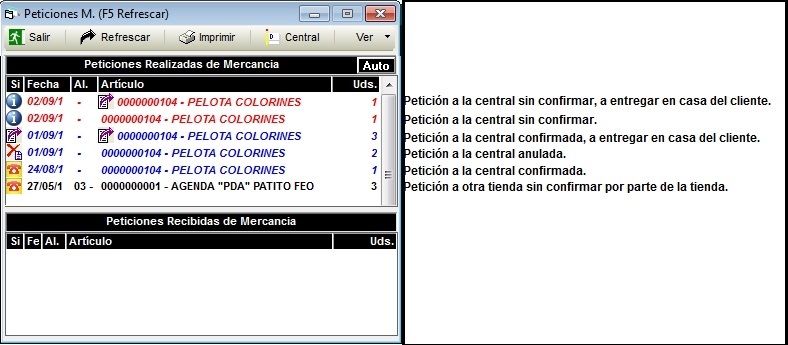
Para confirmar/rechazar peticiones, con el botón derecho del ratón sobre la petición, se nos mostrará el siguiente menú:
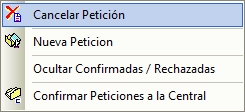
En caso de confirmar las peticiones a la central, nos saldrá esta ventana, para indicar si queremos confirmar sólo las peticiones que se entregan en casa del cliente, o todas las peticiones pendientes.
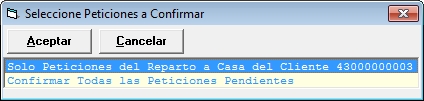
| • | El botón |
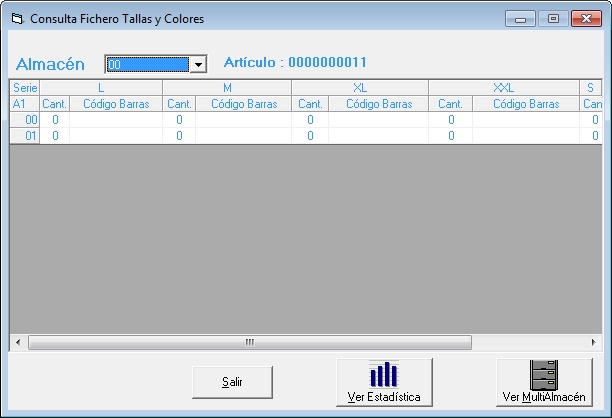
 Cuando un artículo necesita pilas para funcionar y no estan incluidas, se muestra mas abajo la imagen:
Cuando un artículo necesita pilas para funcionar y no estan incluidas, se muestra mas abajo la imagen: ![]() , indicando el modelo de pilas necesarias. Al pulsar este botón se venden las pilas necesarias para el producto. El programa tiene en cuenta las pilas que ya existen en el ticket para no duplicarlas. Para activar la venta automática de pilas, hay que marcar en parámetros del TPV la casilla Proponer venta de pilas.
, indicando el modelo de pilas necesarias. Al pulsar este botón se venden las pilas necesarias para el producto. El programa tiene en cuenta las pilas que ya existen en el ticket para no duplicarlas. Para activar la venta automática de pilas, hay que marcar en parámetros del TPV la casilla Proponer venta de pilas.
 Si no hay configurado propuesta de pilas (en parámetros del TPV), se cambia el botón por un botón de cobro rápido en tarjeta.
Si no hay configurado propuesta de pilas (en parámetros del TPV), se cambia el botón por un botón de cobro rápido en tarjeta.
 Permite pasar las unidades del ticket actual a reserva, a traves del portapapeles de windows. Será necesario entrar en la gestion de reservas y pegar las unidades del portapapeles.
Permite pasar las unidades del ticket actual a reserva, a traves del portapapeles de windows. Será necesario entrar en la gestion de reservas y pegar las unidades del portapapeles.
 Permite imprimir un ticket regalo, además del ticket normal. Desde la opción de reimprimir, se permite reimprimir un ticket regalo, indicando los artículos que queremos que aparezcan en el ticket regalo.
Permite imprimir un ticket regalo, además del ticket normal. Desde la opción de reimprimir, se permite reimprimir un ticket regalo, indicando los artículos que queremos que aparezcan en el ticket regalo.
 Permite reimprimir/modificar/facturar un ticket en países que no son España. Para el país España, este botón se sustituye por este otro:
Permite reimprimir/modificar/facturar un ticket en países que no son España. Para el país España, este botón se sustituye por este otro:
 Que lo que hace es hacer una rectificación de los tickets (abonarlos con una nueva serie definida para abonos en la serie de numeradores de parámetros), en lugar de modificarlos. En la ventana inferior, se sustituye también el botón "Modificar" por "Rectificar", para estar acorde con la Ley 11/2021 de 9 de julio.
Que lo que hace es hacer una rectificación de los tickets (abonarlos con una nueva serie definida para abonos en la serie de numeradores de parámetros), en lugar de modificarlos. En la ventana inferior, se sustituye también el botón "Modificar" por "Rectificar", para estar acorde con la Ley 11/2021 de 9 de julio.
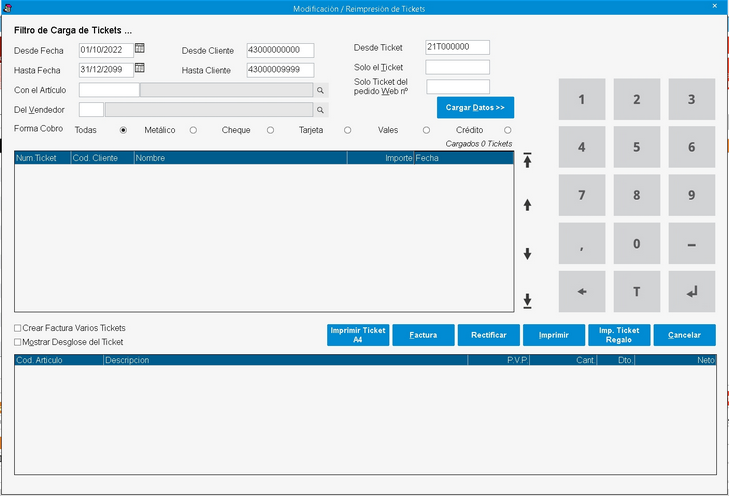
Por defecto el programa carga los tickets del día del vendedor del usuario. Sin embargo la pantalla presenta un filtro para poder seleccionar cualquier ticket. La ventana está dividida en tres secciones. Filtro de Carga de Tickets, Listado de Tickets y Desglose del Ticket seleccionado.
Los campos de esta pantalla tienen la siguiente funcionalidad:
| • | Desde Fecha: Indicar la fecha de los tickets a partir de la cual se desea hacer la selección. |
| • | Hasta Fecha: Indicar la fecha de los tickets hasta la cual se desea hacer la selección. |
| • | Desde Cliente: Indicar el código de cliente a partir del cual se desea hacer la selección. |
| • | Hasta Cliente: Indicar el código de cliente hasta el cual se desea hacer la selección. |
| • | Desde Ticket: Indicar el número de ticket a partir del cual se desea hacer la selección. |
| • | Con el Artículo: Indicar un artículo incluido en el ticket a buscar. |
| • | Sólo el Ticket: Muestra en la lista sólo el ticket indicado, al pulsar el botón Cargar Datos. |
| • | Sólo Ticket del pedido Web nº: Muestra en la lista sólo el ticket generado por un pedido web, indicado en esta casilla, al pulsar el botón Cargar Datos. |
| • | F. Pago: Marcar la forma de pago de los tickets que queremos seleccionar. Por defecto estará marcada la opción de Todas. |
Haciendo clic en el botón Cargar Datos, aparecerá la lista con los tickets resultantes del filtro indicado. Una vez seleccionado el ticket deseado, se podrán realizar las siguiente operaciones:
| • | Crear Factura Varios Tickets: Al marcar esta casilla, se nos mostrará en la parte derecha de cada ticket una casilla, que al marcarla nos permitirá agrupar los tickets marcados, para poderlos convertir en una sola factura directa con el botón Factura. En caso de que el cliente que se indica tiene recargo de equivalencia, no se permite, ya que cambia el importe total del ticket. Al convertir tickets en factura, que se usarán las series del usuario (si están configuradas), y no las series del ticket Original. Se usa para la factura la serie indicada en el usuario para ventas (si no tiene indicada, la indicada para el TPV), y para el ticket de abono la serie de abonos si hay impresoras fiscales, y sino la serie del TPV. |
| • | Mostrar desglose del ticket: Al marcar esta casilla se nos mostrará en la parte inferior de la ventana un desglose de los artículos que están incluidos en el ticket seleccionado en el listado superior. |
| • | Anular Documento: En la Repúblcia Dominicana, aparecerá este nuevo botón para anular un ticket y generar una nota de crédito con su correspondiente NCF y con el texto ´Nota de crédito de la factura con NCF XXXXXX´. |
| • | Imprimir Ticket A4: Permite reimprimir un ticket en formato A4, se pide siempre el cliente a imprimir. Sólo para servicios técnicos que ofrezcan garantía por número de serie. |
| • | La Descripción de las formas de pago a Imprimir son fijas, sacándose según los tipos de operación de los movimientos de caja del ticket. |
| • | Factura: Emite una factura del ticket seleccionado. Al convertir tickets en factura, se usarán las series del usuario por defecto, pero se permite modificar la serie en el momento de indicar el cliente. Para indicar el cliente se abrirá una ventana como la siguiente, donde podemos buscar un cliente de la base de datos (botón de la lupa), dar de alta un cliente nuevo (botón de la persona con el +), o bien rellenar los datos de la ventana para no crear el cliente en la base de datos, y que se facture al clientes varios pero aparezca en la factura los datos rellenados en la ventana. |
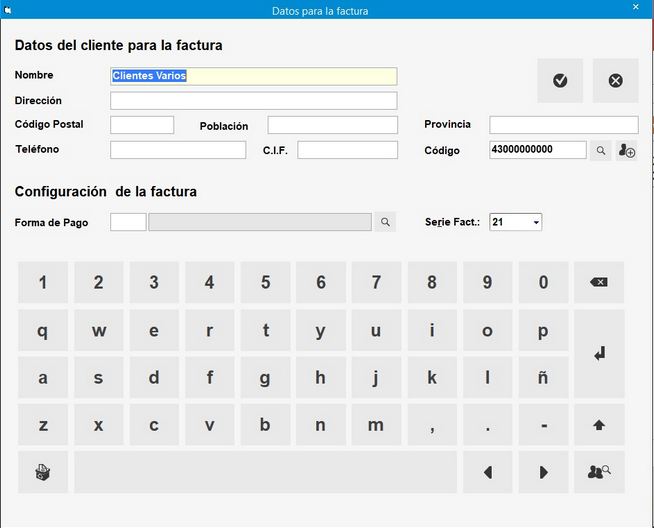
| • | Modificar / Rectificar: Esta opción se ha eliminado con la entrada en vigor de la Ley 11/2021 de 9 de julio, contra el fraude fiscal, sólo para España. En lugar de modificar una factura simplificada, al pulsar en el botón "Rectificar" se crea una nueva factura simplificada rectificativa, y te deja el tiquet definitivo a rectificar en la pantalla para que lo termines o lo borres. El sistema imprimirá la rectificativa, y el definitivo. Para países fuera de España, permite abrir el tiquet para su modificación si es del mismo día. Si es de dias anteriores y la caja está cerrada, se hará un ticket de abono, y abrirá el nuevo ticket. Todo con fecha de hoy. |
| • | Imprimir: Reimprime el ticket seleccionado, y si el ticket generó un vale, también reimprimirá el vale. |
| • | Imp. Ticket Regalo: Reimprimir el ticket seleccionado valorado y sin valorar. |
Si el ticket original tiene asociado un vale y el usuario no tiene permitido reimprimir vales, solo se reimprimirá el ticket solicitado (sin vale).
Si el ticket original tenía una promoción, al reimprimir los tickets no comprueba las promociones del documento, solo imprime el código de promoción aplicada en el detalle del ticket, y no imprime el resumen de promociones, ni recalcula los importes de promoción, por si se cambia la promoción después de realizar el ticket.
 Permite pesar el artículo con una báscula, para aquellos artículos cuyo precio vaya en función del peso. En la ventana inferior marcamos si pesamos por kilos o gramos, y la cantidad de peso. La cantidad resultante se insertará en la casilla unidades.
Permite pesar el artículo con una báscula, para aquellos artículos cuyo precio vaya en función del peso. En la ventana inferior marcamos si pesamos por kilos o gramos, y la cantidad de peso. La cantidad resultante se insertará en la casilla unidades.
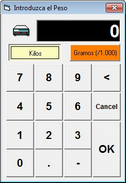
 Si no se tiene configurado peso por báscula (en configuración del TPV), se cambia el botón de pesar producto, por cobro rápido en efectivo.
Si no se tiene configurado peso por báscula (en configuración del TPV), se cambia el botón de pesar producto, por cobro rápido en efectivo.
 Permite devolver artículos de un ticket, o de una factura hecha desde el TPV. Para devolver artículos de una factura hay que estar situado en el tipo de documento: Factura, y para devolver desde ticket, tipo de documento: Ticket. En la ventana que se muestra a continuación, ponemos la serie y el número de ticket o factura, y el sistema nos mostrará los artículos incluidos en ese ticket (mostrando en color rojo los ya devueltos anteriormente). Seleccionamos el artículo a devolver. Nos creará un ticket/factura de devolución. En el listado de tickets se hará referencia al ticket original que se está devolviendo. Se pueden seleccionar varios tickets a la vez con la barra espaciadora. La tecla Enter/Intro selecciona un artículo y confirma la línea seleccionada. La última línea seleccionada para devolver, se quedará en edición.
Permite devolver artículos de un ticket, o de una factura hecha desde el TPV. Para devolver artículos de una factura hay que estar situado en el tipo de documento: Factura, y para devolver desde ticket, tipo de documento: Ticket. En la ventana que se muestra a continuación, ponemos la serie y el número de ticket o factura, y el sistema nos mostrará los artículos incluidos en ese ticket (mostrando en color rojo los ya devueltos anteriormente). Seleccionamos el artículo a devolver. Nos creará un ticket/factura de devolución. En el listado de tickets se hará referencia al ticket original que se está devolviendo. Se pueden seleccionar varios tickets a la vez con la barra espaciadora. La tecla Enter/Intro selecciona un artículo y confirma la línea seleccionada. La última línea seleccionada para devolver, se quedará en edición.
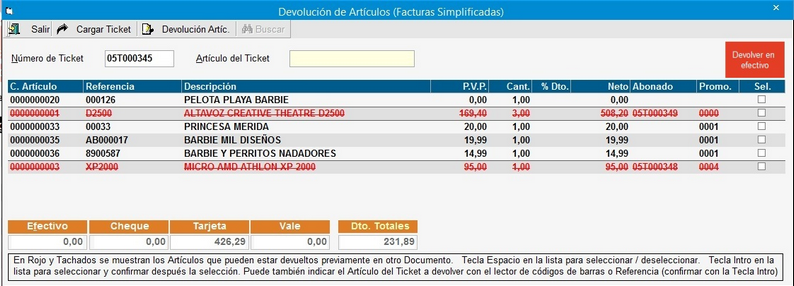
El botón rojo de "Devolver en efectivo" sólo sirve para que aquellos que tienen un cajón de seguridad (Cashguard, Cashlogic, etc), puedan devolver el importe en efectivo por el cajón. Habría que pulsar el botón para hacer la devolución.
Si devolvemos algún artículo que estaba incluido en alguna promoción por fechas (3x2, 2x1, etc), el sistema obliga a devolver todos los artículos que generaron la promoción. Y si se usó un cupón canjeable, se mostrará en la parte superior el importe del cupón (vale canjeable) descontado. No se deben devolver por aquí tickets en los que se haya usado un cupón (vale canjeable). Porque el cupón no se inhabilitará automáticamente, y habrá que hacerlo manualmente desde la opción de Anulacion de Vales. Para ello modificar el ticket original.
La casilla Artículo del Ticket permite seleccionar un artículo a devolver por su código de barras.
Si el ticket original tenía un descuento global, nos preguntara si añadirlo al ticket, aplicando el descuento por línea como un porcentaje.
Si tenemos OfiVip y se hubiera devuelto un ticket en el que se hubiese producido un canjeo de puntos por dinero, hay la posibilidad de indicar, que en el caso de se hubiera devuelto un ticket en el que se hubiese producido un canjeo de puntos por dinero (Opción P: Sólo abono de puntos), que devuelva los puntos a la tarjeta del cliente, o bien que pregunte si devolver puntos o devolver dinero (Opción V: Sólo abono de puntos). La ventana que muestra en este último caso será esta:

Para esto hay que configurar la opción de tipo de devolución en los parámetros del TPV.
En el caso de que tengamos una página web de ventas asociada a OfiGes, también, se pueden devolver compras WEB a través del TPV. Para ello debemos de configurar el tipo de devolución que queremos hacer en parámetros Web / Web externa / Devolución Web: sólo artículos, o artículos e importe. La ventana de devoluciones mostrará el botón de devolver pedido web. El proceso de devolución será el mismo, solo que en el número de ticket, indicaremos el número de pedido Web.

 Cierre de caja. Permite hacer un cierre de caja parcial o total desde el TPV, en lugar desde Tesorería, siempre que así se configure en los parámetros del TPV. La ventana del cierre de caja es la siguiente:
Cierre de caja. Permite hacer un cierre de caja parcial o total desde el TPV, en lugar desde Tesorería, siempre que así se configure en los parámetros del TPV. La ventana del cierre de caja es la siguiente:

El proceso para cerrar la caja es el siguiente:
| • | Si tenemos habilitado en los parámetros del TPV la opción: "Usar cierre X para cierres parciales", se habilitarán los cierres parciales de turno. Por defecto estará marcado el botón del Cierre Parcial de Turno (Cierre X), si desea hacer un cierre total, pulse el botón de Cierre Definitivo del Día (Cierre X + Z). El cierre parcial sólo pueden ser del día de trabajo y no se puede cancelar. En el listado de cierres de caja, diferencia si es un cierres parcial o completos. |
| • | Poner la fecha de arqueo para el cierre. Por defecto sale la fecha del día. |
| • | Marcar el check Imprimir por impresora de tickets si queremos imprimir el cierre (sólo la primera vez, el programa recordara el estado del botón). |
| • | Pulsar en cada casilla de la zona de declarado, para especificar el dinero recaudado (metálico, cheques, tarjeta, vales), y con los botones de la derecha introducir los importes. Los importes que aparecen en la zona de Real son los que se han recaudado hoy, podemos ocultar esta zona desde los parámetros del TPV (cierre ciego) para obligar a contar el dinero. |
| • | Retira Efectivo. Opcionalmente podemos indicar una cantidad en metálico a retirar de la caja central, para dejar el resto como fondo para el día siguiente. Esto se activa en la configuración de parámetros del TPV. Si utilizamos esta opción, debemos declarar en metálico el total del dinero incluido el fondo de caja. Si no utilizamos esta opción, sólo debemos declarar el metalico de las ventas. |
| • | Pulsar el botón aceptar para hacer el cierre de caja, y en su caso, imprimir el ticket del cierre, en esta impresión aparecerá un resumen de ventas (Nº de tickets, total ventas tickets y importe medio tickets), un resumen de cobros del día (total cobros, total pagos, vales emitidos y rescatados) y resumen de reservas (total reservas día, importe reserva), tambien aparecerá el declarado y el real (solo en la impresión), aunque se marque la opción de cierre ciego en los parámetros TPV. Si utilizamos el fondo de caja, aparecerá la información de saldo inicial, y diferencias de caja. Nos avisará a través de una ventana de confirmación si queremos cerrar y después con otra ventana, si queremos generar los apuntes contables del TPV (se hace un apunte contable por el total de ventas del día). En la impresión del resumen del cierre, se incluyen las facturas realizadas desde el tpv (o desde ventas), para esa caja / delegación, mostrando el total de facturas, y sumandose en el desglose de IVA y Artículos vendedidos / devueltos junto a los tickets. Se basa en la caja del usuario que grabó la factura. |
| • | Preimprimir cierre: Permite hacer una preimpresion de ticket de cierre, sin llegar a hacer el cierre, siempre y cuando en los parámetros del TPV tengamos desmarcada la opción de Cierre Ciego. |
Si se cierra el día en el TPV OffLine, se envía la información a la central de OfiGes para aplicar las siguientes condiciones justo antes de realizar el proceso de cierre en el TPV:
- Al cerrar en el TPV de Ofiges, si se cierra un día que ya se cerro en TPV OffLine, te propone los importes ya indicados en el cierre OffLine.
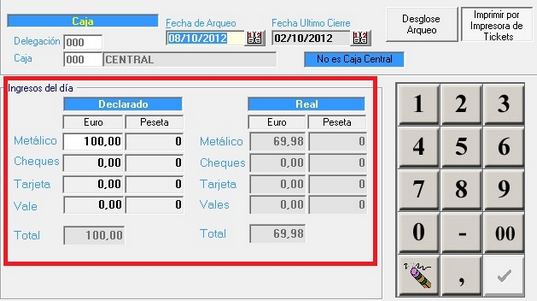
- Si se cierra un día, existiendo cierres del TPV OffLine para días anteriores que no se han cerrado en OfiGes, da un mensaje de aviso con la fecha, recomendando cerrar ese día antes del actual, para ello se comprueba desde el último cierre hasta el día que se esta cerrando.
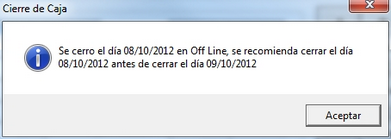
- Antes de realizar el proceso de cierre, se comprueba si existen traspasos pendientes de recoger para esta delegación (en el FTP o ya descargados), no dejándonos cerrar en este caso.
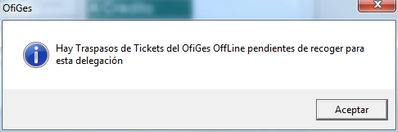
Desglose de Arqueo: Opción que nos sirve para indicar el desglose del total de billetes y monedas que hay para totalizar la caja e imprimir el cierre. En el caso de que tengamos seleccionado en los parámetros del TPV pedir desglose de tarjetas, se mostrará el desglose de cobro por tipo de tarjeta. Mostrando hasta 6 tipos de tarjeta.
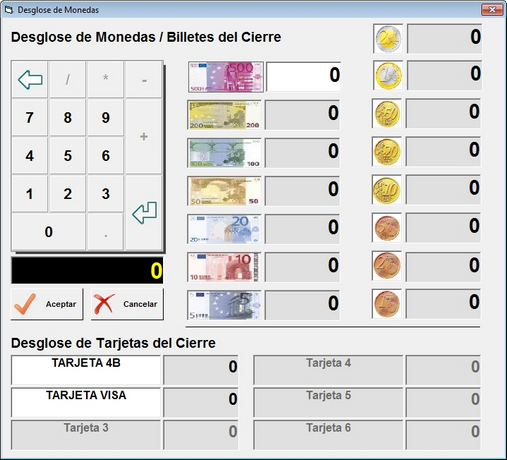
Podemos consultar el histórico de cierres desde la opción listado de cierres TPV.
Si se activa que se use cierre X y Z en el TPV (en parámetros del TPV), si hay tickets abiertos, deja hacer el cierre X pero no el Z.
 Accede a las siguientes funciones especiales dentro del TPV:
Accede a las siguientes funciones especiales dentro del TPV:
 Permite agrupar los mismos artículos en una sóla línea de venta.
Permite agrupar los mismos artículos en una sóla línea de venta.
 Accede a la gestión de cobros y entradas de caja. Para más información, consultar la ayuda de Tesorería, Cobros y entradas de Caja.
Accede a la gestión de cobros y entradas de caja. Para más información, consultar la ayuda de Tesorería, Cobros y entradas de Caja.
 Si se marca, los apartados de imprimen en papel A4 en lugar de ticket.
Si se marca, los apartados de imprimen en papel A4 en lugar de ticket.
 Accede a la gestión de pagos y salidas de caja. Para más información, consultar la ayuda de Tesorería, Pagos y salidas de Caja. Es posible imprimir un recibo de pago por la impresora de tickets solamente desde esta opción del TPV
Accede a la gestión de pagos y salidas de caja. Para más información, consultar la ayuda de Tesorería, Pagos y salidas de Caja. Es posible imprimir un recibo de pago por la impresora de tickets solamente desde esta opción del TPV
 Sustituye el teclado numérico por una ventana con los últimos tickets realizados.
Sustituye el teclado numérico por una ventana con los últimos tickets realizados.
 Accede a la gestión de Vales Regalo. Con esta opción podemos crear un vale a un cliente, para que más adelante, alguien pueda utilizar ese vale para pagar. La ventana de gestión de Vales Regalo es la siguiente:
Accede a la gestión de Vales Regalo. Con esta opción podemos crear un vale a un cliente, para que más adelante, alguien pueda utilizar ese vale para pagar. La ventana de gestión de Vales Regalo es la siguiente:
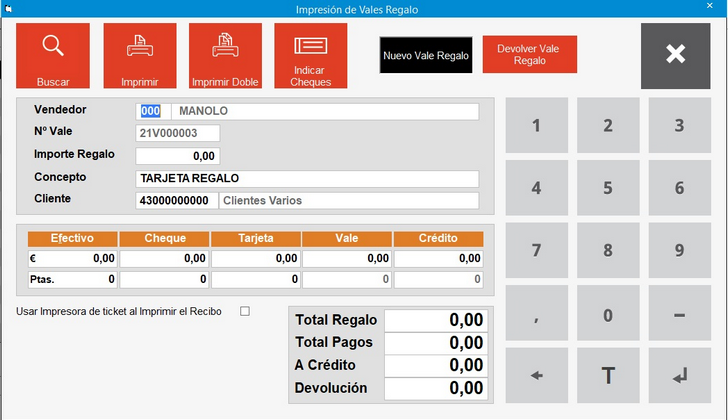
En ésta ventana seleccionamos el vendedor, el importe del Vale Regalo, el cliente al que se lo vendemos (puede ser el clientes varios también), y la forma de pago. Podemos imprimir 1 copia o 2. Existe la posibilidad de imprimir un recibo incluso por la impresora de tickets. Este vale regalo aparecerá en el ticket de cierre de caja en el apartado Tickets Regalo Emitidos. Se puede devolver también un vale regalo, si así lo hemos configurado en los parámetros del TPV. Para ello, pulsaremos el botón de "Devolver Vale Regalo", e indicaremos el número de vale. Se propone el concepto “DEVOLUCIÓN VALE”, y propondrá la misma forma de pago que se uso para crear el Vale (la primera), no permitiendo hacer la devolución en vale, y debiendo indicar en formas de pago, el mismo importe que el valor del Vale (debe cuadrar, sin devolución). Se genera apunte / movimiento de caja correspondiente.
 Activa la posibilidad de usar botones táctiles para artículos que no tienen códigos de barras, pudiendo agruparlos por familias y artículos más frecuentes. Si se usa la entrada táctil de productos, y se tiene configurado no parar en cantidad, al indicar en el código de artículo una cantidad (de 1 o 2 dígitos), se pasará el número indicado a la cantidad, como si se hubiera usado la tecla F1, para que la entrada de datos sea más rápida.
Activa la posibilidad de usar botones táctiles para artículos que no tienen códigos de barras, pudiendo agruparlos por familias y artículos más frecuentes. Si se usa la entrada táctil de productos, y se tiene configurado no parar en cantidad, al indicar en el código de artículo una cantidad (de 1 o 2 dígitos), se pasará el número indicado a la cantidad, como si se hubiera usado la tecla F1, para que la entrada de datos sea más rápida.
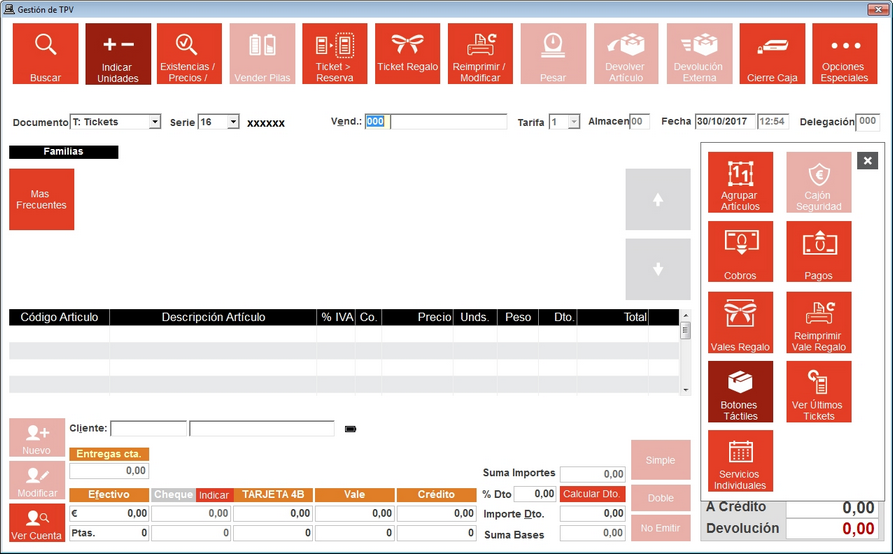
Una vez activado aparecen los botones en la parte superior de la zona de venta. Pulsando el artículo se añade abajo como si hubiéramos introducido su Código de Artículo o pasado el código de barras.
 Acceso directo al planificador de tareas. Para poder crear un servicio puntual de forma que si se tiene un ticket abierto en pantalla (ya iniciado con el vendedor indicado), y se lanza el planificador desde el TPV, si se modifica el estado de un servicio individual (de pendiente a realizado), al grabar se cerrara el planificador, y se incluirá el artículo del servicio en el ticket, así como el cliente del servicio. Y si se finaliza el ticket, el servicio pasará a facturado.
Acceso directo al planificador de tareas. Para poder crear un servicio puntual de forma que si se tiene un ticket abierto en pantalla (ya iniciado con el vendedor indicado), y se lanza el planificador desde el TPV, si se modifica el estado de un servicio individual (de pendiente a realizado), al grabar se cerrara el planificador, y se incluirá el artículo del servicio en el ticket, así como el cliente del servicio. Y si se finaliza el ticket, el servicio pasará a facturado.
 Si se marca, y en los parámetros comerciales está marcado usar trazabilidad en TPV, al terminar de grabar un ticket, se puede imprimir una etiqueta con los lotes de los productos vendidos.
Si se marca, y en los parámetros comerciales está marcado usar trazabilidad en TPV, al terminar de grabar un ticket, se puede imprimir una etiqueta con los lotes de los productos vendidos.
 Acceso al la gestión de pedidos Web Click & Collect, donde se mostrará la siguiente ventana para la gestión:
Acceso al la gestión de pedidos Web Click & Collect, donde se mostrará la siguiente ventana para la gestión:

En esta ventana se nos mostrará una lista de los pedidos que hemos recibido, y en la columna derecha, el estado de los mismos. En la casilla de búsqueda podemos encontrar un pedido buscando por cualquiera de los campos de las columnas mostradas, a partir de 3 caracteres el sistema hace una búsqueda automática. A través de los botones superiores, podemos imprimir los justificantes de recogida, y dar la mercancía por recogida, al clicar sobre ellos estando una línea marcada. Esta ventana actualiza el gestor de pedidos Web, y los datos en la central de compras.
En el caso de que recibamos un pedido se nos mostrará en el TPV una ventana como la siguiente, para indicar si queremos imprimir ahora el justificante de entrega, o hacerlo posteriormente desde esta ventana del gestor de Click & Collect.
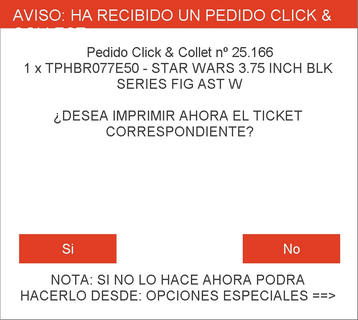
 Este botón permite activar y desactivar botones en el TPV. Los botones configurables a activar/desactivar se mostrarán en esta ventana:
Este botón permite activar y desactivar botones en el TPV. Los botones configurables a activar/desactivar se mostrarán en esta ventana:
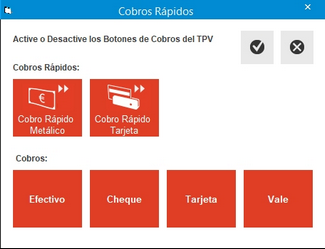
![]() Pulsando este botón se abrirá un nuevo ticket, de modo que si ya había uno abierto, habrá dos. El número y vendedor de este ticket aparecerá en la lista inferior izquierda. Para cambiarnos de un ticket a otro, simplemente tendremos que clicar en su número, o pulsar las teclas CTRL+x donde x es el ticket en espera (1,2,3,...).
Pulsando este botón se abrirá un nuevo ticket, de modo que si ya había uno abierto, habrá dos. El número y vendedor de este ticket aparecerá en la lista inferior izquierda. Para cambiarnos de un ticket a otro, simplemente tendremos que clicar en su número, o pulsar las teclas CTRL+x donde x es el ticket en espera (1,2,3,...).
![]() Permite crear un cliente nuevo al situarnos en la ventana de código de cliente.
Permite crear un cliente nuevo al situarnos en la ventana de código de cliente.
![]() Permite modificar los datos del cliente actual.
Permite modificar los datos del cliente actual.
![]() Haciendo click en este botón pasaremos a consultar los últimos movimientos de los tickets de un cliente determinado.
Haciendo click en este botón pasaremos a consultar los últimos movimientos de los tickets de un cliente determinado.
![]() Permite hacer apartar todos los artículos seleccionados. Ver gestión de apartados para más información.
Permite hacer apartar todos los artículos seleccionados. Ver gestión de apartados para más información.
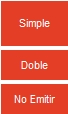 Una vez que se finaliza la venta, y se ponen los importes de cobro en sus casillas, permite imprimir 2 copias del ticket, una o ninguna.
Una vez que se finaliza la venta, y se ponen los importes de cobro en sus casillas, permite imprimir 2 copias del ticket, una o ninguna.
![]() Permite enviar el ticket en PDF por correo electrónico, en lugar de imprimir por papel. Este botón sólo se muestra, si en los parámetros del TPV, está habilitada ésta opción. Allí habrá que configurar los textos del correo, y la configuración del mismo. Al pulsar en éste botón, se mostrará esta ventana para enviar el correo:
Permite enviar el ticket en PDF por correo electrónico, en lugar de imprimir por papel. Este botón sólo se muestra, si en los parámetros del TPV, está habilitada ésta opción. Allí habrá que configurar los textos del correo, y la configuración del mismo. Al pulsar en éste botón, se mostrará esta ventana para enviar el correo:
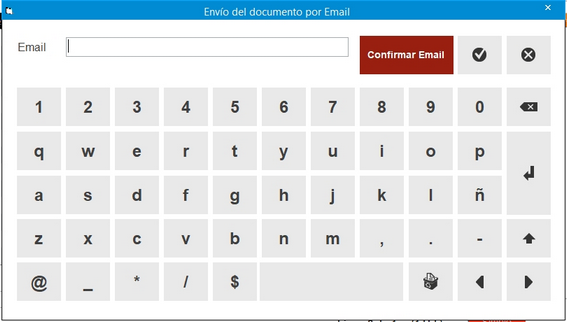
Si al hacer la venta, hemos indicado en la casilla de cliente un cliente con e-mail en su ficha, o es un cliente con tarjeta VIP, nos saldrá automáticamente el correo electrónico, y simplemente tendremos que pulsar el botón de V.
Si el botón "Confirmar Email" está en rojo, nos saldrá siempre ésta ventana al enviar correo, para confirmar la dirección o modificarla. Si no queremos que esta ventana salga, y el correo se envíe directamente, pulsaremos el botón "Confirmar Email" para que se ponga en color gris. De esa forma los correos se envían directamente a la dirección del cliente, sin que podamos hacer modificaciones.
En caso de documentos, que necesitan impresión de vale devolución, éste se sacara por la impresora, no enviándose por email. No se incluye actualmente tampoco, en la reimpresión, el envío por Email.
Otras teclas de acceso rápido:
| • | F9: Estando en la línea de edicion, cobra en metálico si imprimir ticket. |
| • | F12: Estando en la línea de edicion, cobra en metálico imprimiendo ticket. |
| • | F1: Antes de pasar un artículo, pide unidades a vender. |
En el caso de hacer el cobro por tarjeta, y en caso de que tengamos seleccionado en los parámetros del TPV pedir desglose de tarjetas, podemos desglosar el cobro por tipo de tarjeta. Recordándose / proponiéndose la última forma de cobro usada en la ventana del TPV con el nombre de la forma de pago, o se puede llamar a la ventana de desglose de tarjetas con la tecla "D". La ventana de desglose es la siguiente. Debiendo pulsar en el botón rojo correspondiente a la tarjeta o tarjetas donde vamos a hacer el cobro.

Si además de configurar el desglose de tarjetas en los parámetros del TPV, se ha configurado también en "F.P. Datáfono" un código de forma de pago, porque queremos que el sistema esté conectado con un datáfono para hacer el cobro a través de él. El sistema mostrará esta ventana, distinguiendo cual de estas formas de pago de tarjeta activan el datáfono. En el ejemplo inferior, forma de pago de tarjeta Visa es la que está conectada con un datáfono. Sólamente entrando en esta ventana, se activa la comunicación con el datáfono, si tenemos "desglose de tarjetas" activado. De esta forma se puede cobrar con distintas tarjetas en OfiGes, aunque tengamos varios datáfonos físicos (uno de los cuales conectado a OfiGes).

En el caso de usar OfiVipCloud para la gestión de puntos. Al cerrar una venta sin indicar cliente VIP, saldrá una ventana para permitir o no registrar al cliente como cliente VIP con una ventana como la siguiente, donde indicaremos obligatoriamente los datos marcados con asterisco.
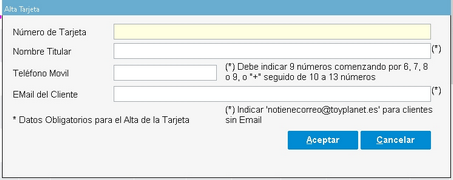
Una vez que el cliente sea cliente VIP, puede usar su tarjeta, indicando el número de tarjeta, o número de teléfono, después de la última línea de venta. Se mostrará una ventana, para acumular los puntos de la venta, o canjearlos como descuento en la venta actual. Según se puede ver en el ejemplo siguiente:
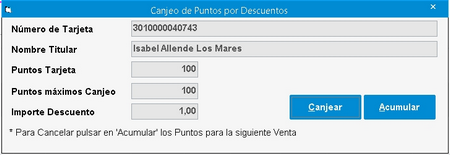
Si introducimos la tarjeta o el cliente en la primera línea de venta, se mostrará en la parte inferior la información de puntos acumulados del cliente. Y si introducimos artículos despues, no dará opción de canjero, directamente acumulará puntos.
Cuando se realiza la modificación de un ticket en las formas de pago se cargan las cantidades entregadas al hacer el ticket inicialmente, para poder modificarlas según modifiquemos el ticket.
NOTA: Se puede usar como código de artículo la letra P de portes, comportándose como los * pero sin pedir costos.