Desde esta opción podemos crear uno o varios planos con ubicaciones de artículos para poder tenerlos localizados visualmente. Esta opción está pensada especialmente para almacenaje de palets. Para que se pueda asignar este tipo de ubicación en la ficha de artículos, hay que seleccionar en Parámetros Comerciales la casilla Existencias por Ubicación a "S".
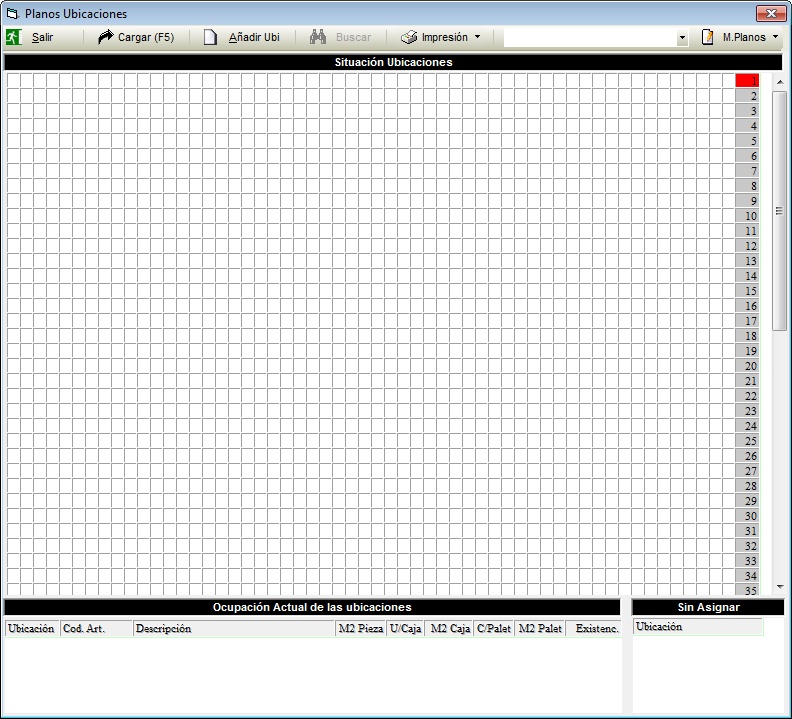
a) Botones superiores:
![]() Carga o refresca el plano de ubicaciones.
Carga o refresca el plano de ubicaciones.
![]() Añade ubicaciones según se explica en el apartado anterior de alta de ubicaciones. Las ubicaciones dadas de alta pasarán a la lista inferior de "Sin Asignar", para poder añadirlas después al plano de ubicaciones.
Añade ubicaciones según se explica en el apartado anterior de alta de ubicaciones. Las ubicaciones dadas de alta pasarán a la lista inferior de "Sin Asignar", para poder añadirlas después al plano de ubicaciones.
![]() Tenemos 3 opciones de impresión:
Tenemos 3 opciones de impresión:
| • | Imprimir: Genera una vista imprimible o exportable del plano de ubicaciones de la planta activa. |
| • | Imprimir Ocupación Ubicaciones: Genera una vista imprimible o exportable de lista de ocupación de las ubicaciones, parte de esta lista la vemos en la parte inferior de la ventana "Ocupación Actual de las ubicaciones". |
| • | Pegatinas Ubicaciones: Permite imprimir pegatinas para cada una de las ubicaciones. No saldrá una ventana como esta: |
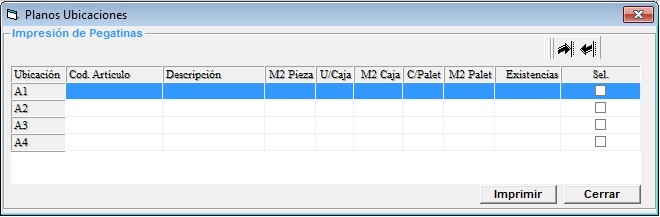
En dicha ventana nos sale una lista con las ubicaciones actuales, y en la parte derecha, columna Sel. podemos seleccionar qué pegatinas imprimiremos. El formato de impresión es en A4, un ejemplo es el siguiente:
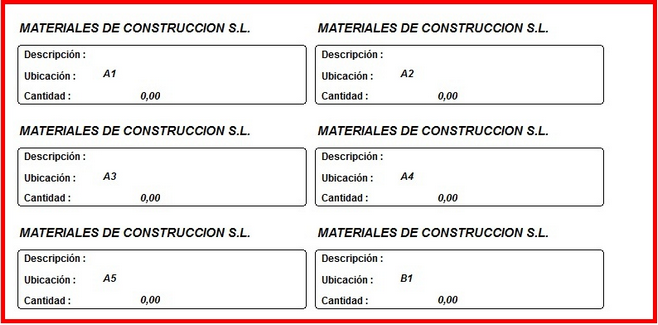
![]() Permite seleccionar el plano activo de trabajo.
Permite seleccionar el plano activo de trabajo.
![]() Desde esta opción nos sale un desplegable con las siguientes opciones:
Desde esta opción nos sale un desplegable con las siguientes opciones:
| • | Añadir Planta: Permite añadir una nueva planta al plano, para lo cual sólo se nos pide el nombre de la nueva planta. |
| • | Modificar Planta: Esta opción sólo modifica el nombre de la planta. |
| • | Borrar Planta: Permite borrar la planta activa. El programa nos pide confirmación antes de borrar. |
b) Situación de Ubicaciones. Esta parte de la ventana es una representación visual de las ubicaciones, donde se puede consultar en qué situación se encuentra la ubicación, y qué artículos tiene.
Para incluir las ubicaciones en el plano tenemos que hacer lo siguiente:
| 1. | Añadimos una ubicación con el botón correspondiente. |
| 2. | Seleccionamos en la lista inferior "Sin Asignar" la ubicación que queremos incluir en el plano, pulsamos la tecla CTRL y hacemos clic con el ratón sobre la misma, nos saldrá un icono de una mano. |
| 3. | Desplazamos la mano con el ratón donde queremos poner la ubicación dentro del plano, y clicamos. La ubicación estará ya sobre el plano y habrá desaparecido de la lista. |
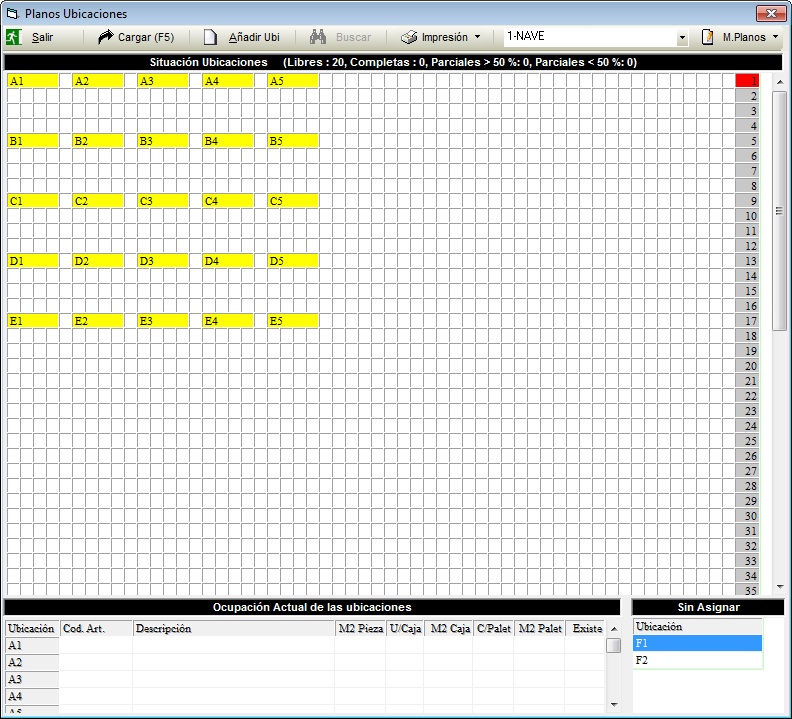
La asignación de colores y el significado para las ubicaciones es la siguiente:
![]()
c) Ocupación Actual de las ubicaciones.
En la parte inferior izquierda tenemos el listado de las ubicaciones, donde podemos ver el contenido de cada ubicación en formato lista.
d) Sin Asignar.
En ésta parte de la ventana es donde se almacenan las ubicaciones creadas que no han sido posicionadas en el plano. Para posicionarlas en el plano hay que seguir los 3 pasos del apartado B.
Una vez creado el plano con sus ubicaciones, debemos proceder a posicionar los artículos en las ubicaciones creadas. Para ello seguimos estos 3 pasos:
1. En la ficha de artículo tenemos que asignar una ubicación. En la ventana siguiente vemos la parte de ubicaciones y existencias dentro de la ficha de artículo. Pulsamos sobre la hoja en blanco.
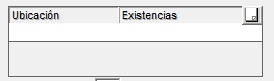
2. Al Pulsar sobre el icono de hoja en blanco para añadir una ubicación, nos sale la ventana de ubicaciones inferior, en la cual pulsamos con el ratón donde queremos ubicar el artículo.
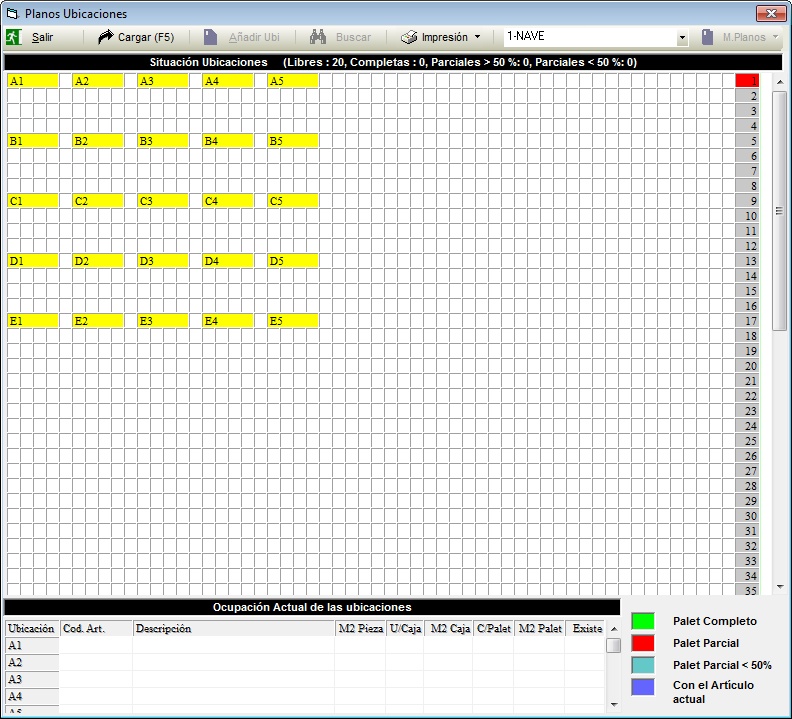
3. Volvemos automáticamente a la ficha de artículo para introducir la cantidad de artículos para la ubicación. Dependiendo de la cantidad que pongamos, la ubicación aparecerá con 3 colores distintos haciendo referencia a la cantidad de artículos que contiene la ubicación (Palet Completo, Parcial, o <50%). Los colores con los mostrados anteriormente. El porcentaje de ocupación se basa en la cantidad introducida en la casilla "M2 Palet" de la ficha del artículo, la cual delimita la cantidad máxima a almacenar.
Otra forma de asignar ubicaciones es desde el propio albarán de compras. Al introducir la cantidad en el albarán (por ejemplo 6,4), nos saldrá esta ventana para ubicar el artículo.
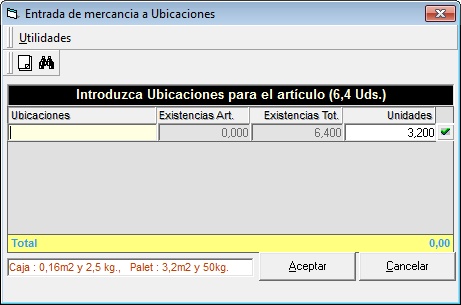
Seleccionamos una ubicación para las 3,2 primeras unidades, y otra ubicación para las unidades restantes, con lo que habremos cogido 2 ubicaciones.