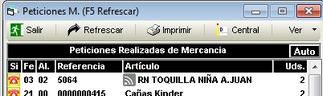Desde esta opción podemos gestionar peticiones de traspasos de artículos entre sucursales, es necesario que el usuario tenga asignado un almacén por defecto. Si somos socios de una franquicia, también podremos hacer pedidos a la central. La ventana es la siguiente, donde se muestra la fecha, almacén, descripción, las unidades a traspasar en cada línea del traspaso. Y a través del menú Ver, se puede mostrar también: el código de artículo, la referencia del proveedor, la Referencia Central o el Código de Barras 1, según se necesite.

Desde la propia ventana se puede generar una petición de traspaso o cancelar al colocarnos sobre la palabra articulo y dar al botón derecho.
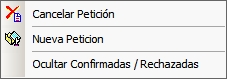
Al Crear una Nueva Petición tenemos que seleccionar el articulo y poner las unidades para pedir el traspaso al almacén que seleccionemos. La columna de "Exist. Ok", son las Existencias Reales, mas/menos las peticiones de mercancía confirmadas que aún no se ha realizado traspaso.
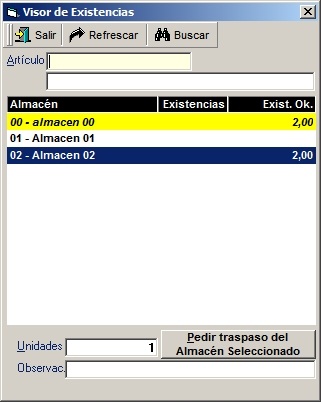
Si somos socios de franquicia, y hemos realizado una petición de artículos a la central desde el visor de existencias, aparecerán las peticiones a la central de compras sin almacén al que se pide y en color azul / itálica, para diferenciarlas de las peticiones a nuestros almacenes que va en color negro, viéndose la situación (pasa a repartido cuando el socio lo reparte), y no pudiéndose actualmente cancelar la petición. Si hay peticiones a la central pendientes de cancelar o enviar, comprueba al refrescar la lista si hay cambios de estado en el FTP de la Central.
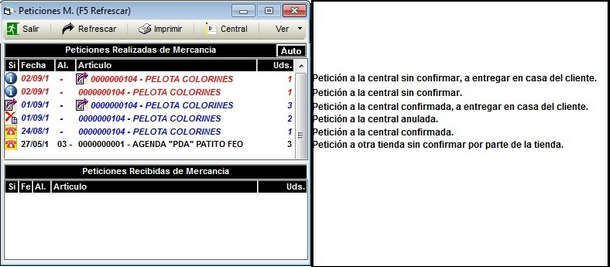
El que recepciona la petición, con el botón derecho del ratón, selecciona línea a línea los artículos a confirmar como artículos a traspasar, y marca si acepta "Confirmar" o rechaza la petición "Rechazar". En el caso de aceptar la petición, deberemos ir después a la gestión de traspasos para crear el traspaso con los artículos confirmados. También es posible confirmar o rechazar todas las peticiones masivamente en lugar de una a una, seleccionando la opción correspondiente "Confirmar Todo", o "Rechazar Todo", al pulsar con el botón derecho del ratón sobre una petición, según vemos en la ventana inferior.
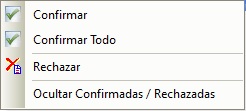
El botón de Central, permite hacer peticiones de traspaso desde la tienda a la central de los artículos vendidos del día, artículos bajo stock mínimo, artículos bajo stock máximo, y artículos bajo stock mínimo hasta completar el máximo. Con la posibilidad de ocultar aquellos de los que tengan existencias en la tienda, y por defecto excluir artículos sin existencias en la central. También podemos ver las existencias de los almacenes que seleccionemos en la ventana "Ver Existencias de los almacenes". La ventana es la siguiente.
Cuando un usuario realice una carga de lecturas desde OfiLector, entonces, podrá importarlas como peticiones de traspaso para generar una nueva petición de forma automática.
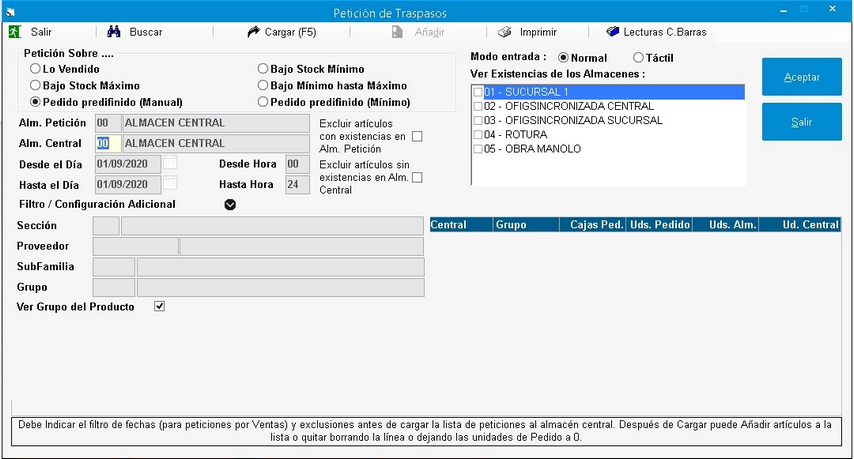
Filtramos por fechas y por tipo de petición y pulsamos F5, nos saldrá la lista de artículos. Podemos filtrar por horas de las ventas también, si sólo seleccionamos un día de ventas. Podemos añadir artículos con el botón añadir, o borrarlos con la tecla suprimir. Al pulsar Aceptar se trapasará la petición a la central. En la central habrá que hacer un traspaso manual entre esos almacenes, y nos avisará que tenemos pedidos de la sucursal para incorporarlos automáticamente al traspaso.
En el caso de que delante de la descripción del artículo, aparezca un símbolo gris con una antena, como en la imagen inferior, significa que el artículo que nos estan pidiendo, es para un pedido Web.