En ocasiones se emiten facturas o albaranes muy extensos, con muchas líneas, esto provoca que cuando emitimos una expedición por mensajería, tengamos de dividir en varios bultos la totalidad de artículos que van relacionado en el albarán. A la hora de que nuestro cliente, tenga de desembalar y revisar el albarán, se puede convertir en una tarea bastante tediosa. Es por esto que cada vez más, se incluye junto al albarán de entrega, un documento llamado Packing List, que no es otra cosa que una relación de bultos y de los artículos que van en cada bulto. Asimismo, se podrán emitir las etiquetas de envío correspondientes.
Desde esta ventana vamos a poder gestionar los Packing List que tengamos generados, o bien generar uno nuevo.

Las diferentes opciones que tenemos disponibles en esta ventana son :
| • | Buscar: Nos permite buscar una ficha en el campo activo. |
| • | Añadir: Pulsando en este botón podremos añadir un nuevo packing list. |
| • | Consultar: Desde este icono, podremos consultar los packing list creados. |
| • | Modificar: Una vez filtrados los packing list, podremos modificar el packing list selecionado. |
| • | Borrar: Nos permitirá borrar el packing list seleccionado. |
| • | Salir: Saldremos de la opción Packing List. |
Gestión de los Packing List: A continuación detallaremos el proceso de creación de un Packing List, partiendo de los albaranes generados a un cliente. Al pulsar Añadir, nos aparecerá la siguiente ventana:

Como podemos observar la ventana está dividida en cuatro partes, que serán las que contengan toda la información del packing list. Podremos cambiarnos de sección, pulsando con el botón izquierdo del ratón sobre el título de las columnas de cada sección.
Vamos a exponer un ejemplo práctico:
En primer lugar, introduciremos la fecha y el cliente de cuyos albaranes queramos generar el packing list.
Seguidamente, seleccionaremos Albaranes del Packing list, y pulsaremos el botón añadir para seleccionar los albaranes que van a componer el packing list.

Se nos presenta la ventana de Albaranes para Realizar el Packing list. Desde esta ventana vamos a seleccionar los albaranes que van a formar parte del Packing List. En primer lugar filtraremos los albaranes a presentar en el listado inferior por fecha de albarán y por código de cliente. Si necesitáramos Incluir Albaranes Facturados, pulsaremos en la casilla de verificación habilitada a tal efecto. Una vez definidos los criterios de filtrado de albaranes, pulsaremos el botón Seleccionar y se nos mostrará un listado en la parte inferior con la selección de albaranes que hemos hecho. Por último iremos marcando en la columna Ok. Aquellos albaranes que queramos incluir en nuestro packing list.
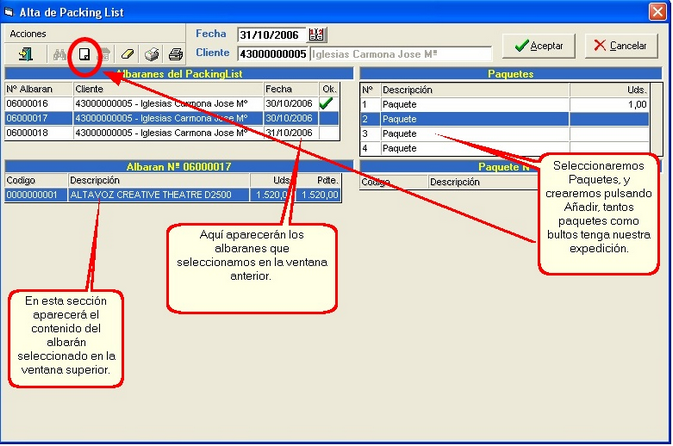
A continuación, vamos a crear tantos paquetes como bultos tenga nuestra expedición, para ello seleccionaremos Paquetes, e iremos pulsando el botón añadir tantas veces, como paquetes queramos generar.

Ya generado el número de bultos que van a componer nuestra expedición, sólo nos queda ir asignando los artículos que vamos a incluir en cada paquete. Para ello seguiremos los siguientes pasos:
1º Seleccionaremos de Albaranes del Packing List el albarán que contiene los artículos que vamos a introducir en el paquete Nº 2, tal y como vemos en la imagen superior.
2º Seleccionaremos el paquete dónde queramos meter estos artículos, en nuestro ejemplo el Nº2.
3º Haremos doble click sobre la línea del albarán, esta pasará a estar en gris y nos pedirá que marquemos cuántas unidades vamos a introducir en el paquete. Una vez introducidas las unidades que vamos a asignar a ese bulto, pulsaremos la verificación verde. En ese momento aparecerá una nueva línea en Paquete Nº 2, que será la que acabamos de añadir. De esta forma, iremos conformando el contenido de cada uno de los paquetes.
Una vez generado el packing list, podremos grabarlo e imprimirlo, para lo que pulsaremos el botón ![]() .
.
El listado que nos ofrece el programa es como el siguiente:

Si lo que queremos es imprimir las etiquetas de la expedición, pulsaremos el botón ![]() . Se nos abrirá la siguiente ventana para cumplimentar los campos que nos queden por rellenar.
. Se nos abrirá la siguiente ventana para cumplimentar los campos que nos queden por rellenar.
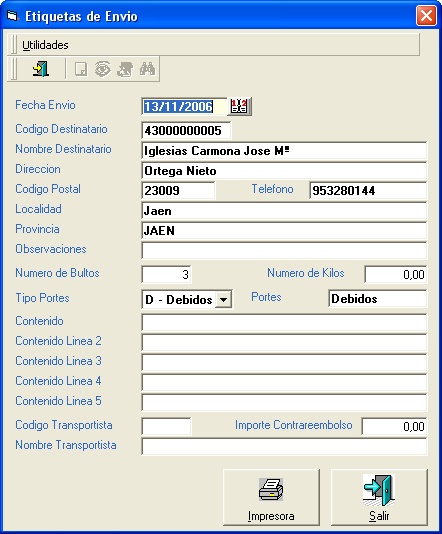
| • | Fecha de Envío: Fecha en la se realiza el envío. |
| • | Código Destinatario: Código del destinatario de la expedición. |
| • | Nombre Destinatario: Nombre de la entidad que recibirá el envío. |
| • | Dirección: Dirección de envío. |
| • | Código Postal: Código Postal del envío. |
| • | Localidad: Localidad de recepción de la expedición. |
| • | Provincia: Provincia de envío. |
| • | Observaciones: En este campo incluiremos aquellas observaciones que queramos hacer sobre la expedición al transportista. |
| • | Número de Bultos: Número de bultos que componen la expedición. |
| • | Número de Kilos: Peso de la expedición. |
| • | Tipo Portes: Podremos elegir entre Debidos, Pagados e Incluidos. |
| • | Portes: Campo libre en el que podremos introducir cómo van los portes. Pagados, Debidos... |
| • | Contenido: Breve descripción del contenido de la expedición, para lo que contaremos con hasta 5 Líneas. |
| • | Código Transportista: Podremos buscar en nuestra base de datos al transportista que se va ha hacer cargo de la entrega de la expedición. |
| • | Importe Contra reembolso: En el caso de enviemos nuestra expedición contra reembolso, indicaremos en esta casilla el importe del mismo. |
| • | Nombre Transportista: Aparecerá el nombre del transportista cuyo código sea seleccionado en el campo código. |
Una vez completados los campos necesarios para el envío, pulsaremos Impresora para lanzar la impresión de las etiquetas.