Esta opción nos da la posibilidad de sacar listados para mailings, utilizando tanto el fichero de clientes de nuestra empresa, como el fichero de clientes potenciales y el de proveedores. Esta herramienta consta de dos ventanas, en la primera, seleccionaremos a partir de los parámetros que nos muestra, los requisitos que consideremos oportunos para la generación del listado, y que atenderán al perfil del cliente/proveedor que queremos captar a través de este mailing.
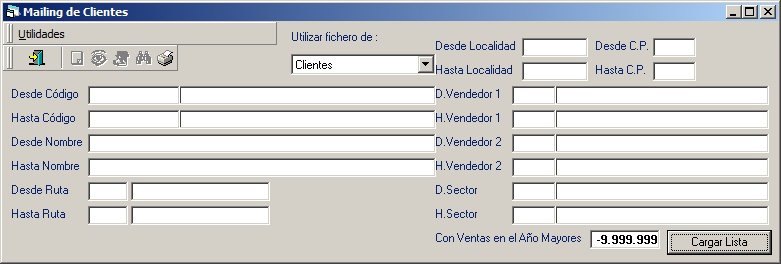
Los campos mostrados para generar el listado, a través de los cuales vamos a definir el perfil del cliente destinatario del mailing son los siguientes:
| • | Desde / Hasta Código: Delimitaremos por códigos de clientes a incluir en el listado. |
| • | Desde / Hasta Nómbre: Desde aquí vamos a limitar por nombres el listado a generar. |
| • | Desde / Hasta Ruta: Podremos definir qué rutas son las que vamos a incluir en el listado macándolas en estos campos. |
| • | Utilizar fichero de: Podremos generar el listado a partir del fichero de clientes, clientes potenciales, o proveedores seleccionándolo en este campo. |
| • | Desde / Hasta Localidad: Podremos hacer una selección por localidades a listar desde estos campos. |
| • | Desde / Hasta C.P.: Además podremos afinar la selección territorial por códigos postales, indicándolos en estos campos. |
| • | Desde / Hasta Vendedor 1: Si deseamos limitar el filtrado por el vendedor indicado en la ficha uno |
| • | Desde / Hasta Vendedor 2: En el caso de que quisiéramos delimitar nuestro mailing por el vendedor 2 indicado en la ficha del cliente, lo indicaremos en estos campos. |
| • | Desde / Hasta Sector: Es posible definir y delimitar nuestro mailing por sectores, tan sólo tendremos que indicarlo en este campo. |
| • | Con Ventas/Compras en el Año Mayores: También es muy útil el poder discriminar el mailing por las ventas/compras efectuadas. En esta casilla pondremos el importe a partir del cual será incluido el cliente/proveedor en el listado. |
La segunda ventana (que se mostrará al pulsar el botón PARA en la ventana de correo que se abrirá) nos muestra las opciones de redacción, selección y envío. En la parte superior podemos ver en forma de listado, los clientes que cumplen las características definidas en el filtro de la ventana anterior.
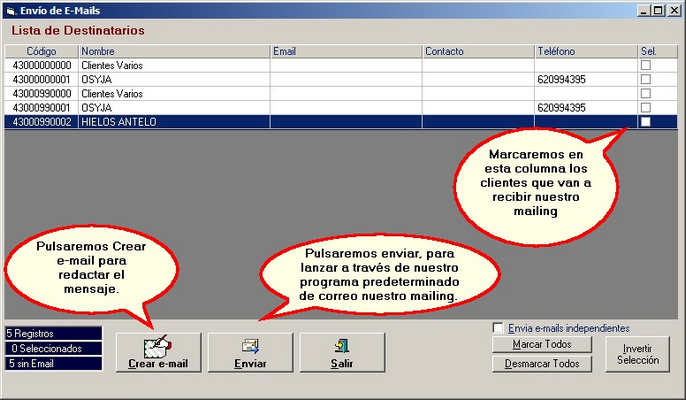
Marcaremos en la columna Sel. aquellos clientes que queramos que entren en nuestro mailing. Podremos marcar o desmarcar todos, e incluso invertir la selección. Tras confeccionar el mensaje, tendremos dos opciones a la hora de
Una vez hecho esto, pulsando en el botón "Crear e-mail" podremos confeccionar el texto que será enviado a nuestro cliente desde la siguiente ventana:
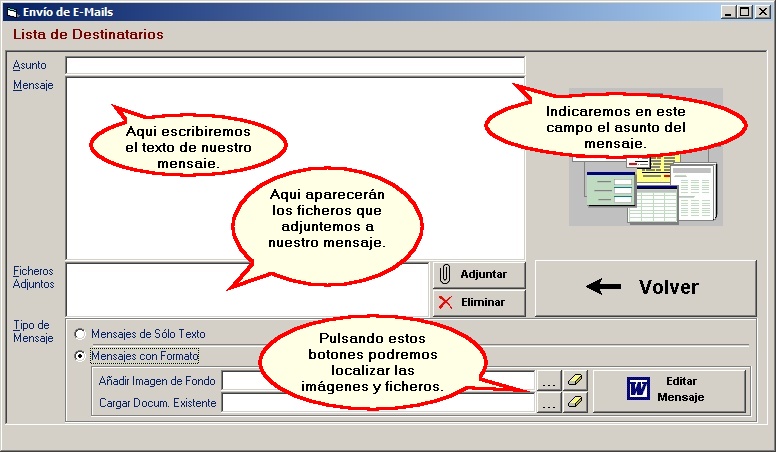
Desde esta ventana, podremos confeccionar el mensaje que queremos enviar en nuestro mailing. Podremos enviar sólo un mail con texto, o incluir imágenes corporativas de fondo, adjuntas ficheros, e incluso, editar nuestro mensaje con word.
Para crear un mensaje, introduciremos el asunto del mensaje en el campo indicado como Asunto. Seguidamente podremos redactar el mensaje en el campo mensaje. En el caso que mandemos mensajes con formato, este podrá ser diseñado desde Word pulsando en Editar mensaje.
Es posible que queramos adjuntar algún fichero a nuestro mailing, para lo cual, deberemos pulsar en el botón adjuntar. Se nos abrirá una venta desde la que podremos localizar el fichero a adjuntar. Si queremos poner una imagen como fondo de nuestro mail, la localizaremos en Añadir Imagen de Fondo, permitiéndonos localizar el archivo de imagen a utilizar. Una vez confeccionado el mensaje pulsaremos en el botón VOLVER para regresar a la ventana anterior y lanzar el mailing.