Debido a los avances tecnológicos ya a la necesidad para que nuestros programas vayan en armonía con las últimas tendencias tecnológicas, nuestros programas han migrado a tecnologías mas avanzadas.
Como todo cambio de progreso, implica la sincronización de avance de todos los elementos relacionados, tanto a nivel de programa como de máquinas y sistemas. Con esto no queremos decir que nuestros programas dejen de funcionar en sistemas y máquinas obsoletas, tan solo que no podrán desarrollar al 100 por 100 el potencial actual de la versión 9 de nuestras aplicaciones.
Por todo esto aconsejamos que antes de instalar nuestros programas con versiones 9, revise su parking informático. A continuación detallamos los requisitos óptimos de los equipos para trabajar con nuestras aplicaciones:
Requisitos Óptimos
Servidor:
- Pentium III o superior con 256 Mb de RAM. Recomendado Pentium IV con 512 Mb de RAM.
- Si la red supera los 3 puestos de trabajo, el servidor debe ser Windows NT. Recomendado Windows 2000 o mejor Windows 2003 con 512 Mb de RAM y preferiblemente que esté dedicado, es decir, que no se trabaje en él.
- Si la red es de alto nivel, de 6 puestos en adelante, el servidor debe ser dedicado con 512 Mb de RAM, recomendado 1Gb, y discos duros SCSI/USCSI.
- Si es servidor de bases de datos SQL Server, será necesario contar con al menos 1Gb de RAM o mayor, dependiendo del número de puestos, recomendado 2Gb de RAM o más.
Puestos de trabajo:
- Microprocesador Pentium III o superior.
- 128 Mb de memoria RAM
- Windows XP o Windows 2000 profesional.
- La ocupación de los discos duros no deben de superar el 70%.
Nota: Para versiones 9.x.x. los equipos en Windows 2000 deben tener instalado Service Pack 4 y para equipos con Windows SP Service Pack 2.
Las versiones 9 de las aplicaciones de Ofimática, pueden trabajar con bases de datos SQL Server, mucho más seguras y rápidas. Consúltenos necesidades e infraestructuras para su empresa y precios de nuestras aplicaciones.
Configuración de los PCs.
Para obtener el mejor rendimiento del programa Ofiges, comprueba si su ordenador cumple con los siguientes requisitos:
¿Está configurada la pantalla para una resolución de 800 x 600? Si su respuesta es NO, o no sabe a qué resolución está su pantalla, siga estos pasos:
1. Pulsar con el botón izquierdo del ratón en: Panel de control.
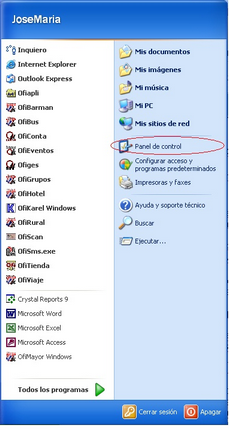
2. Haga doble click en el icono “Pantalla”, con lo que aparecerá una ventana que contiene las propiedades de su pantalla.

3. Seleccione la carpeta “Configuración”. Dentro de esta carpeta aparece un apartado con el título Área de la pantalla. En ese punto compruebe la resolución debe ser como mínimo de 800 x 600.

- Debe asegurarse que tiene seleccionada las Fuentes pequeñas para su escritorio. Para comprobarlo siga los siguientes pasos:
1. Dentro de la pantalla de Configuración de las propiedades de la pantalla en el apartado Apariencia, el tamaño de la fuente seleccionado debe ser "Normal".
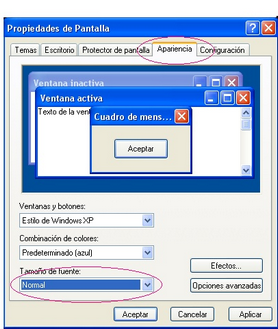
2. Por último tendremos que revisar la configuración de los puntos por pulgada (PPP) del monitor, para ello pulsarémos en "Avanzadas".

3. El tamaño a seleccionar es "Tamaño normal (96ppp).
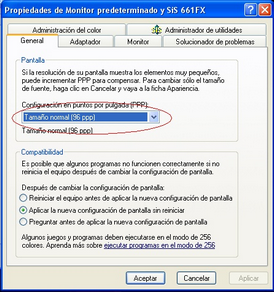
4. Pulsarémos Aplicar y Aceptar para que queden efectivos los cambios.
El programa de instalación de Ofiges copia en su sistema los componentes necesarios para el funcionamiento correcto de la aplicación, crea un grupo dentro del grupo de programas con el nombre Ofimática desde donde se podrá acceder directamente a Ofiges.
Para instalar Ofiges:
-Inserte el CD en su unidad de CD-ROM.
-De forma automática se iniciará el programa de instalación:

Pulse sobre la imagen OfiGes, con lo que le aparecerá la siguiente ventana:
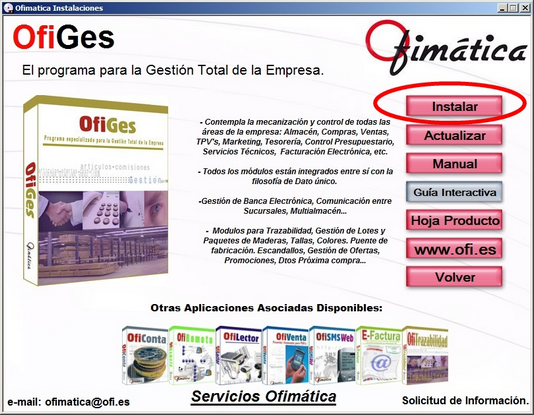
Pulse el botón "instalar", iniciando de esta forma el asistente de instalación de la aplicación.
El botón "Instalar Actualización" nos permitirá instalar la última versión incluida en el Cd.
Si pulsa "Manual" tendrá acceso al manual de la aplicación.
En el caso de que no se inicie automáticamente la instalación de la aplicación, en su escritorio, haga doble click en MI PC, y elija la unidad correspondiente a su CD-ROM. Haga doble click en el fichero OfigesWvn.exe donde n es el número de versión de la instalación. A partir de ese momento sólo tiene que seguir los pasos que le irá mostrando el asistente de instalación:
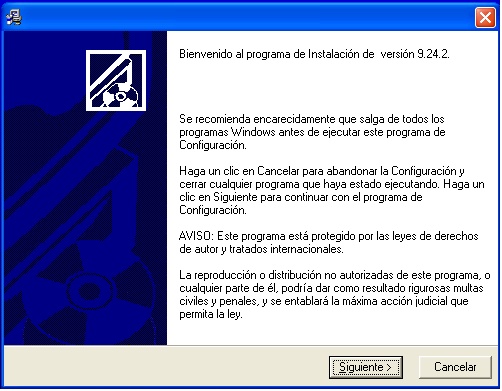
Pulse "Siguiente".
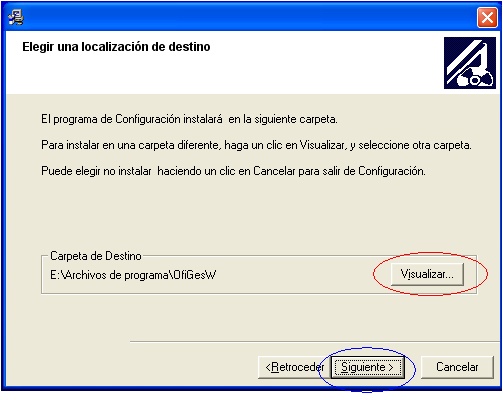
Desde esta pantalla podrá seleccionar la carpeta donde será instalada la aplicación. Si pulsamos el botón siguiente, la aplicación será instalada en la carpeta mostrada, por defecto, E:\Archivos de programa\OfigesW. Si por el contrario, queremos que la instalación se realice en otra ubicación, pulsaremos "Visualizar..." Al hacerlo nos aparece la siguiente ventana:

Aquí podremos seleccionar tanto la carpeta como la unidad en la que queremos instalar la aplicación.
Una vez seleccionada. Pulse "Siguiente".
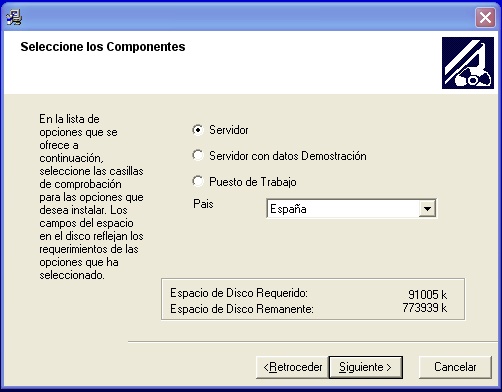
A continuación seleccionaremos el tipo de instalación a realizar. Seleccione servidor, si el Pc donde esta instalando el programa, va a ser designado como Servidor de Datos, es decir, es la máquina que va ha contener todos los datos del programa, y el resto de los puestos de trabajo se conectarán a el. También debe seleccionar este tipo de instalación cuando se trate de un solo Pc. Al seleccionar "Servidor con datos Demostración, además de la instalación del programa, nos cargará los datos de una empresa para su mejor evaluación.
En el caso en el que el terminal donde estemos realizando la instalación, sea sólo puesto de trabajo, dependiente del servidor, seleccionaremos "Puesto de Trabajo".
Una vez seleccionado el tipo de instalación, definiremos el país y pulsaremos "Siguiente".

Si todos lo parámetros introducidos anteriormente son correctos, pulsaremos Siguiente para iniciar la instalación. En caso contrario, pulsando "Retroceder", podremos corregirlos.
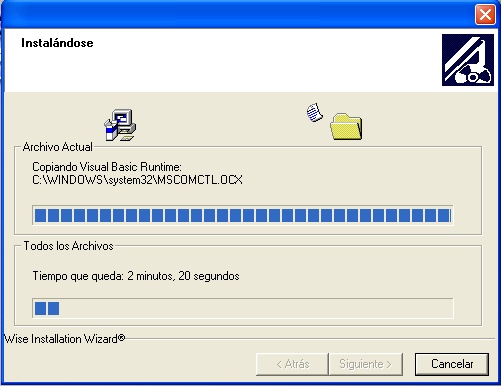
En este momento, se inicia la copia de los archivos necesarios al disco duro de su ordenador.
NOTA: La estimación del tiempo restante, puede variar dependiendo de la configuración de la máquina donde se ejecute la instalación. Nunca corte este proceso.

Una vez finalizada la instalación, pulse "Finalizar", el programa volverá al su escritorio de Windows. El programa de instalación ha generado en su escritorio un icono de acceso directo al programa y un grupo de programas "Ofimática". En este grupo de programas tendremos las utilidades de las bases de datos, herramientas auxiliares para el mantenimiento de la aplicación.