Generador de informes.
Desde esta utilidad podremos confeccionar todo tipo de informes. A pesar de que la aplicación cuenta con un amplio abanico de informes y listados, siempre puede darse la posibilidad de que necesitemos sacar determinada información que no se encuentra en los informes y listados predefinidos de la aplicación. En ese caso tenemos dos opciones, bien sugerir que se incluya dicho informe dentro del programa, bien hacer uso de esta utilidad y hacerlo nosotros mismos.
El proceso de generación de informes personalizados es bastante fácil y rápido. Para ello debemos seleccionar primero el fichero o tabla en la que se encuentra la información. Si la tabla o fichero no se encuentra en la pantalla, siempre lo podemos añadir con la utilidad InsertaDiccionario, que se encuentra instalado en la carpeta \Ofigesw\utilidades del Servidor. Los pasos son los siguientes:
1. Seleccionar la tabla para el listado, y pulsar Siguiente. Por ejemplo Artículos.
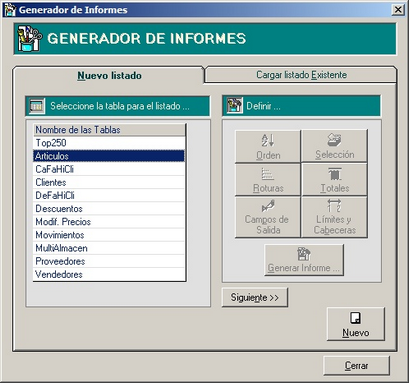
2. Seleccionar los campos por los que se quiere ordenar el listado. Por ejemplo si queremos que el listado se ordene por código de artículo, seleccionar de la lista Cod. Artículo o bien hacer doble click, y pulsar siguiente.
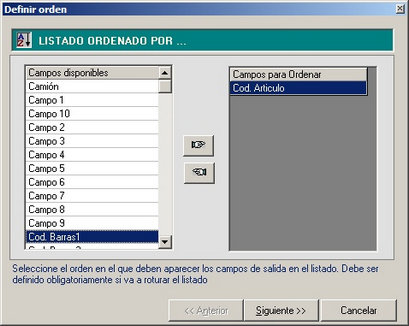
3. Definir los filtros. Es decir si queremos que se listen los artículos que pertenezcan desde la familia 01000 hasta la familia 01001, tendremos que seleccionar de la lista el campo Fam. Sub. luego en la lista que contiene los operadores seleccionaremos el signo >= y en el campo de la derecha teclearemos 01000 y pulsaremos en el botón para que la selección pase al visor. A continuación seleccionaremos de nuevo el campo Fam. Sub. y en esta ocasión seleccionaremos el operador <= y en el campo siguiente indicaremos 01001, y pulsaremos en el botón de selección. Si queremos que en vez de que los límites sean siempre 01000 y 01001, los podemos sustituir por el signo de cierre de interrogación, de modo que siempre que emitamos el listado nos pregunte los límites. Pulsar en siguiente.
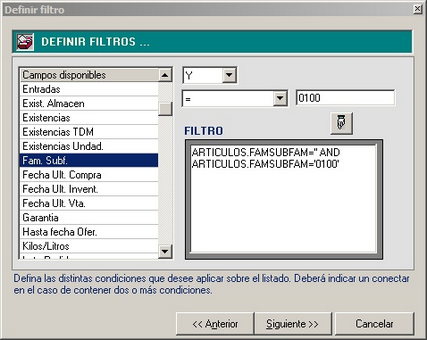
4. Roturas. Indicaremos los campos por los cuales queremos agrupar la información. En nuestro ejemplo podemos indicar e campo Proveedor de modo que salgan los artículos ordenados por código de artículo tal y como indicamos en el apartado 1 y además agrupados por código de proveedor. Pulsar en siguiente.
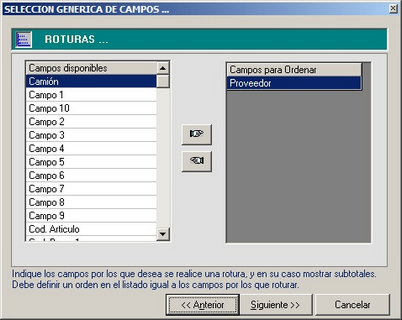
5. Campos a totalizar. Si queremos que alguna de las columnas del informe se sumen al final, indicar qué campo o campos queremos totalizar. En nuestro campo podemos sumar por ejemplo las existencias. Además podemos indicar si la suma es en detalle o en resumen. Pulsar siguiente.
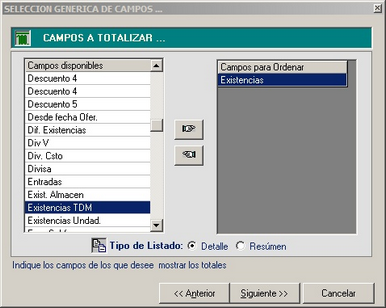
6. Campos de salida. Indicar las columnas que queremos que aparezcan en el listado. Si alguno de los campos tiene más longitud de la que necesitamos, basta con indicar la longitud en número de caracteres que deseamos.
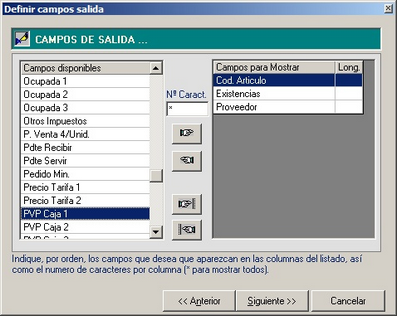
7. Límites y cabeceras. En esta opción podemos indicar el título del listado y los límites que queremos. En nuestro ejemplo podemos indicar LISTADO DE ARTICULOS, y en desde y hasta indicar 0000000000 y 9999999999 respectivamente.
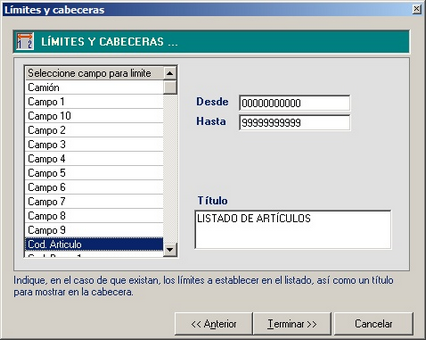
8. Una vez realizados todos estos pasos podemos terminar el listado, o bien pulsando en Atrás podemos revisar cada uno de los apartados.
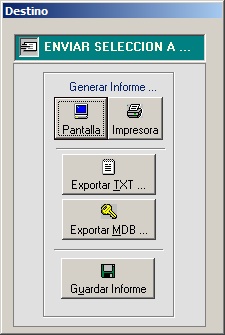
Una vez generado y visualizado el informe, se podrá guardar en cualquier carpeta que queramos para reutilizarlo cuantas veces se quiera. El fichero generado es de extensión ORP. Además de ser impreso, este listado se puede guardar como un fichero en disco con formato TXT o como base de datos de MS-ACCESS (como en el caso del listado de modificado de precios).