Desde esta ventana se gestiona la exportación de movimientos de almacén al sistema SILICIE a través de la plataforma Seres. Exportando datos de movimientos a "Seres", y "Seres" lo sube a la plataforma de hacienda. Cualquier modificación de movimientos debe de hacerse en la plataforma de "Seres". Y en ese caso, al no bajar las modificaciones a OfiGes, hay que corregir manualmente las modificaciones que se hayan hecho en "Seres" dentro de OfiGes.
La ventana de exportación es la siguiente:
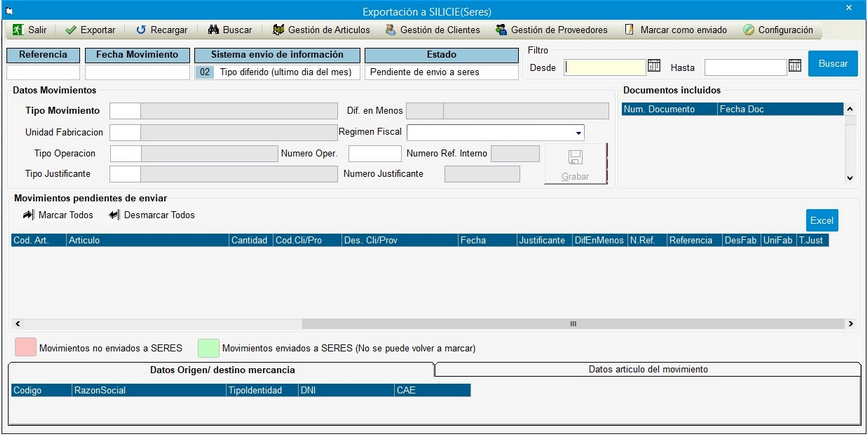
El primer paso es configurar el sistema de exportación, para ello accederemos a la ventana de configuración, y rellenaremos los datos de conexión con la plataforma "Seres" (estos datos los suministra "Seres"), así como los epígrafes a los que estamos sujetos a notificar. Hay que tener en cuenta que por motivos de conexión segura con Seres, debemos tener una IP fija externa (o algo que lo simule), y la debemos comunicar a "Seres" para que nos den de alta. Y sólo se aceptaran comunicaciones desde esa IP externa. Se puede trabajar en pruebas, enviando información de prueba a "Seres", o se puede trabajar en producción enviando datos reales, una vez las pruebas hayan sido correctas.

El segundo paso es seleccionar los artículos, clientes, y proveedores de los que vamos a comunicar datos. Para ello, en sus correspondientes botones, abriremos las ventanas y daremos de alta esos datos. Veamos la ventana de artículos con unos ejemplos rellenos. Para cada artículo que vayamos a subir a Silicie, tenemos que rellenar todos los datos. La casilla factor de conversión, indica el factor por el que se multiplicará el dato indicado en la ficha de artículo (Datos Comerciales / Equivalencia productos teminados), para que en la ventana de Silicie el resultado se muestre en litros. Por defecto es 1, y no habrá que tocarlo, si no se indica nada en la ficha del artículo.
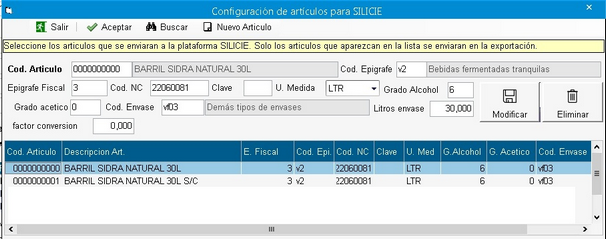
Ahora la ventana de gestión de clientes.

Y por último la de gestión de proveedores.

Una vez configurado esto, podemos hacer movimientos manuales para ser enviados a Silicie. Para ello, en la ventana de entradas/salidas de almacen, deberemos rellenar los datos de la derecha, correspondientes a Silicie.
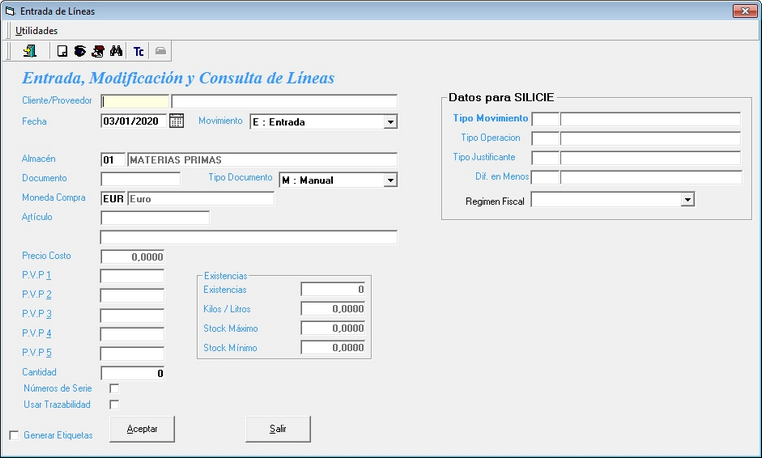
Estos movimientos de almacén, junto con las compras y ventas, se verán reflejados en la pantalla principal de la ventana de Silicie, como vemos en la imagen inferior. Si se necesita modificar algún movimiento, se puede seleccionar el mismo en la ventana, al seleccionarlo podremos modificar en la parte superior los datos del movimiento, y luego pulsar el botón "Grabar" antes de enviar, para que se guarden los cambios.
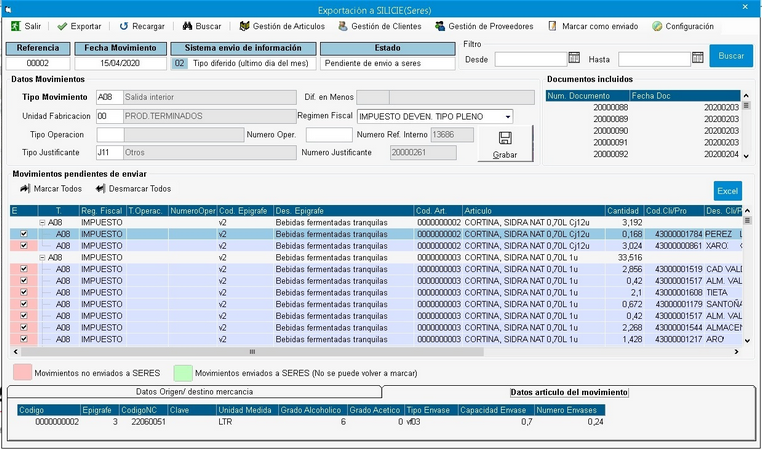
Como vemos en la imagen, los movimientos aparecen agrupados por artículo.
En la columna izquierda de la lista de movimientos, hay un check que por defecto está marcado, esto indica que esos movimientos están marcados para enviarse a Silicie. A través del botón "Marcar Todos" y "Desmarcar Todos", podemos desmarcar y marcar masivamente los movimientos que queremos enviar a Silicie.
El botón de "Marcar como enviado", permite que un movimiento no se envíe a Silicie. Esta función se activa para todos aquellos movimientos que estén marcados para enviar. Esto es util cuando hemos hecho un movimiento manual dentro de Seres. Luego hemos hecho ese movimiento en OfiGes, y como ya estaba creado en Seres, no queremos que se suba la información y se duplique. Con este botón, se marca como enviado, y ya no propondrá enviarlo de nuevo.
Por último, para exportar los datos a Silicie, pulsaremos en el botón Exportar. Si antes de exportar, queremos ver los movimientos en Excel, podemos pulsar el botón al uso que hay en el centro derecho de la pantalla.