Las estadísticas generales permiten visualizar unas estadísticas definidas previamente en OfiGes, y a partir de ellas se pueden personalizar para mostrar un informe personalizado por el cliente. La ventana de estadísticas generales definidas es la siguiente:
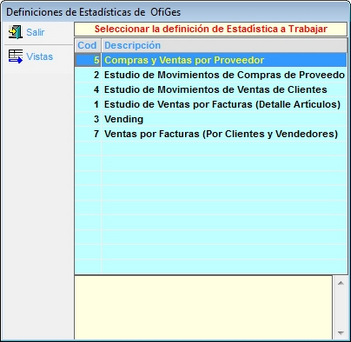
En esta ventana veremos todos los entes a analizar estadísticamente “Definiciones”, que vienen ya definidos en el programa. Sobre cada “Definición” presentamos unas “Vistas Ofi”, que gestiona Ofimática y unas “Vistas Usuario”, que gestiona el usuario final y que están basadas en las “Vistas Ofi”.
NOTAS:
Para estadística 7 Ventas por Facturas: Visualiza un resumen de las ventas anuales por cliente, pudiendo filtrar por años, localidades, códigos postales. Solo se visualiza los clientes con Venta de facturas, no sacando informes de clientes sin movimiento.
Para estudio 1 Detalles Artículos en ventas por factura: Se pueden obtener unas estadísticas por Cliente / Artículos según facturación (no incluye otras ventas como Tickets). El resultado del listado tiene en cuenta descuentos por línea y globales de los documentos, pero no los recargos de equivalencia.
a) Vistas OFI
Vamos a centrarnos en la definición "Estudio de Movimientos de Compras de Proveedores" para explicar el funcionamiento de esta opción del menú. Haciendo doble clic sobre la Definición o pulsando en el icono ![]() visualizaremos las Vistas OFI de la definición, en éste caso hay sólo una "Estadísticas de Compras Mensual", y no hay ninguna Vista de Usuario.
visualizaremos las Vistas OFI de la definición, en éste caso hay sólo una "Estadísticas de Compras Mensual", y no hay ninguna Vista de Usuario.
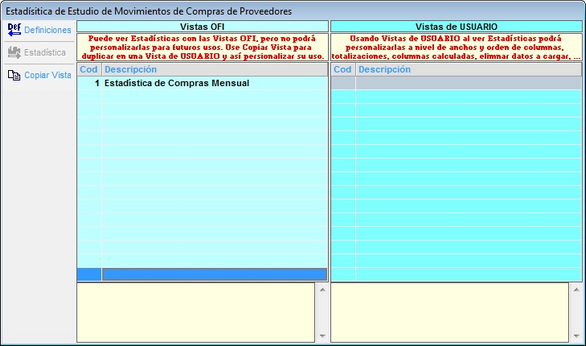
Haciendo doble clic sobre la línea de la “Vista OFI” o pulsando sobre el icono ![]() con la línea seleccionada, pasamos a la pantalla de visualización.
con la línea seleccionada, pasamos a la pantalla de visualización.
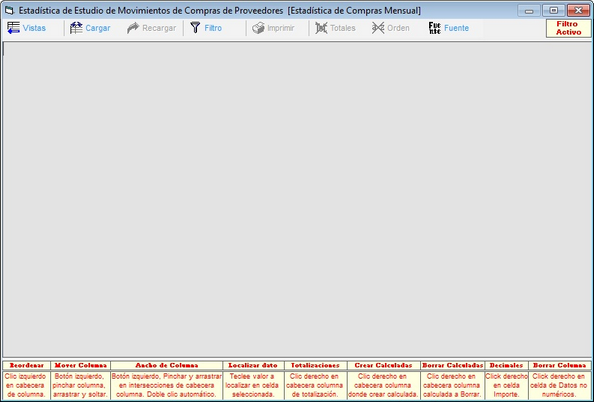
Antes de pulsar el botón “Cargar”, podemos revisar el filtro seleccionado para la vista indicada.

Los filtros que nos podemos encontrar en una Vista pueden ser de diferentes tipos:
| • | Selección: Este filtro nos obliga a tener seleccionados valores del filtro. |
| • | Selección Múltiple: Este filtro no nos obliga a marcar valores, pero si nos permite seleccionar varios. |
| • | Selección de 2 Valores: Este filtro nos obliga a tener seleccionados como máximo dos valores. Es un filtro útil para hacer comparativos. |
| • | Desde / Hasta: Este filtro no nos obliga a indicar valores, pero nos permite visualizar valores entre rangos. |
| • | Desde: Este filtro no nos obliga a indicar valores, pero nos permite visualizar valores desde un valor. |
| • | Hasta: Este filtro no nos obliga a indicar valores, pero nos permite visualizar valores hasta un valor. |
Los filtros de selección nos presentan una lista de todos los valores del campo seleccionado, clicando sobre ellos acotamos el resultado del informe.
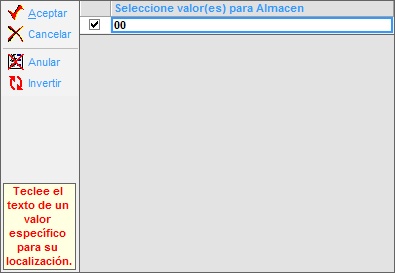
Una vez confeccionado el filtro con los valores seleccionados, pulsaremos en el botón “Cargar” y visualizaremos los datos de la “Vista”. Sobre los datos visualizados podemos realizar numerosas operaciones, que se pasan a describir.
| • | Reordenar: Haciendo un clic izquierdo sobre el título de una columna, ordenamos la vista, y dependiendo de la columna, nos puede salir esta ventana para elegir el tipo de ordenación. |
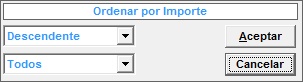
| • | Mover Columna: Haciendo clic izquierdo y sin soltar, arrastrar y soltar en la posición deseada. |
| • | Ancho Columna: Haciendo clic izquierdo en los límites de la columna, y sin soltar, arrastrar y soltar a la distancia deseada. Si hacemos doble clic en los límites, el ancho será regulado automáticamente. |
| • | Localizar Dato: Seleccionando una columna comenzar a teclear el dato a buscar. |
| • | Totalizaciones: Haciendo clic derecho sobre el título de la columna podemos hacer una Totalización, lo que añadirá a la vista una o varias filas con los datos totales que seleccionemos. En la totalización podemos “Sumar”, “Contar”, “Media” y “Porcentaje sobre el Total” |
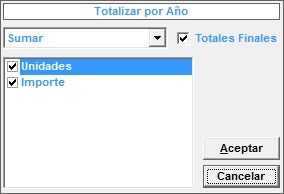
| • | Crear Columnas Calculadas: Permite crear una nueva columna en la que se obtienen unos datos provenientes de hacer una serie de operaciones, como sumar y restar columnas, dividir columnas entre ellas, hacer porcentajes entre columnas y porcentajes totales. Para ello, haciendo clic derecho en la cabecera de la columna, se creará una columna calculada a la derecha de donde hemos pulsado. Los tipos de columnas calculadas son los siguientes: |
- Sumar / Restar columnas: Clicaremos en "+" para sumar columnas seleccionadas y/o en "-" para restar las columnas seleccionadas.
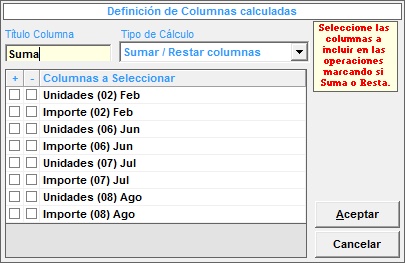
- Dividir Col1 entre Col2: Clicaremos en "1" la columna Dividendo y en "2" la columna Divisor.

- Porcentaje sobre Totales: Seleccionaremos la columna sobre la que calcular el Porcentaje. Pero antes deberemos haber creado una línea totalizada sobre la que calcular este porcentaje.
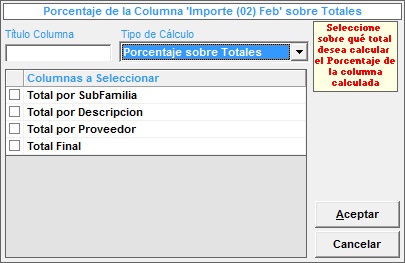
- Porcentaje de Col1 sobre Col2: Clicaremos en "1" la columna de porcentaje sobre la columna "2".
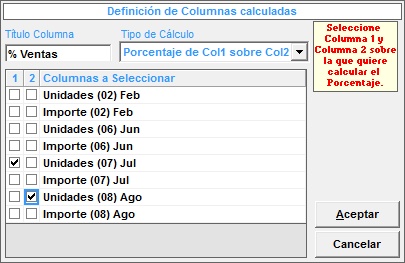
| • | Borrar Calculadas: Haciendo clic derecho en la cabecera de la columna calculada a borrar. |
| • | Decimales: Haciendo clic derecho en la celda de importe e indicando el número de decimales. |
| • | Borrar Columna: Haciendo clic derecho en la celda de datos no numérico. |
Los datos visualizados pueden previsualizados y configurados en orientación vertical u horizontal y exportados a distintos formatos, como Excel, PDF, html, etc., pulsando sobre el icono Imprimir.
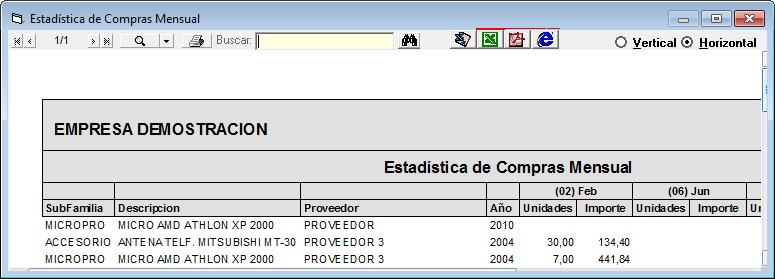
b) Vistas de USUARIO
Desde la gestión de Vistas y partiendo de las “Vistas OFI” podemos crear una vista personalizada pulsando sobre Copiar Vista. Obtenemos esta ventana:
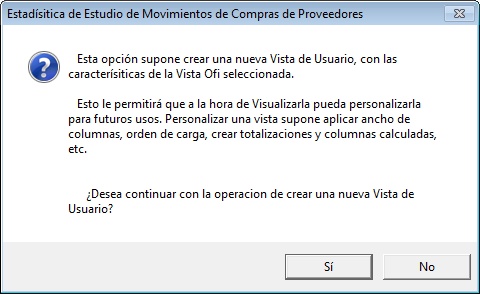
Si aceptamos nos crea una vista de usuario. Y nos sale esta ventana donde aparece la configuración de la Vista OFI:
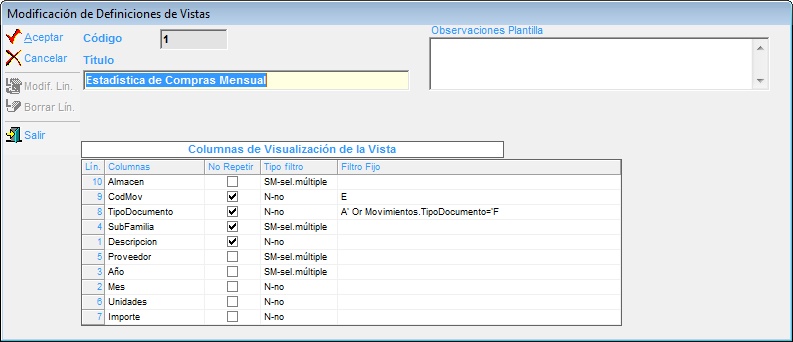
Dentro de las otras opciones de estadísticas tenemos la estadística de movimientos de ventas de clientes. Es similar a la de compras, pero referida a clientes. Se basa en los movimientos de salida de artículos, bien por albaranes, bien por facturas. Hay una sola vista OFI en la que se muestra el siguiente filtro de carga.

Como se puede ver es igual que el de compras, pero referido a ventas.