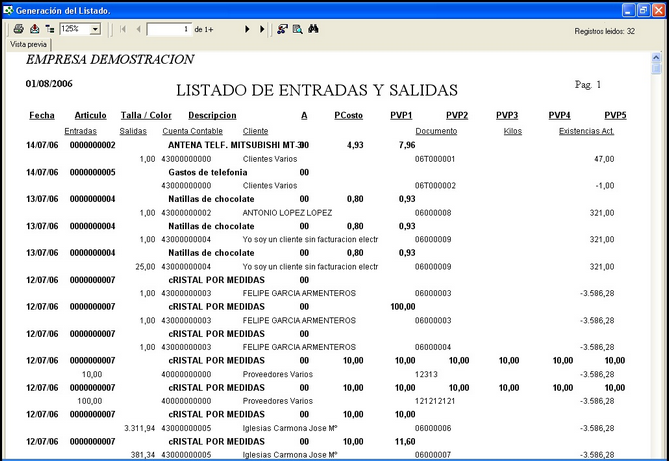Esta opción es quizá una de las más importantes del programa, ya que en este fichero se almacenarán todos los movimientos de almacén sea cual sea su procedencia. Es por tanto un histórico de movimientos de almacén. En ella se podrán realizar, entradas, salidas manuales de almacén, entradas de inventario, regularizaciones de inventario, etc...
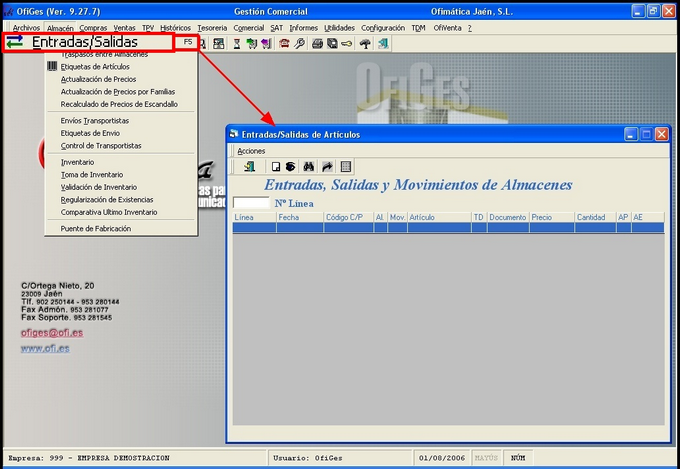
Pasemos pues a describir este fichero:
La primera pantalla que aparece es un listado por pantalla del histórico de movimientos. Las líneas aparecen en orden decreciente con motivo de que aparezcan primero los movimientos más recientes. Desde esta pantalla podemos buscar movimientos, consultarlo, agregar nuevos y listar los ya existentes Para cargar la pantalla hacer clic en el icono Refrescar.
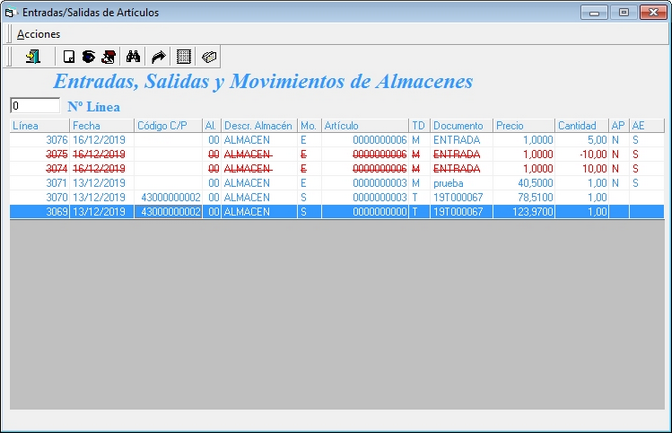
Los campos de la lista son los siguientes:
| • | Línea: Número de apunte del fichero de movimientos. Este código es único y solamente tiene la función de asegurar que el movimiento es único. No hay que apuntar este número como indicativo de un documento concreto ya que si ese documento se modifica, variará el apunte del fichero de movimientos. Si lo que se desea es ver los movimientos de un determinado documento, es mejor hacer un listado de movimientos. |
| • | Fecha: Fecha en la que se hizo el documento o movimiento manual. |
| • | Código C/P: En este campo puede aparecer una cuenta de cliente si el movimiento es de venta, una cuenta de proveedor si el movimiento es de compra o bien puede estar en blanco por que se deba a un movimiento manual de almacén de regularización. |
| • | Desc. Almacen: Este campo nos muestra la descripción del almacén del movimientos de almacenes. |
| • | Al.: Código del almacén en el que se ha realizado el movimiento. |
| • | Mov.: Código del movimiento, es decir, si se trata de una Entrada (E) o de una Salida (S), etc... Los códigos correspondientes son los siguientes: |
- S: Salida.
- E: Entrada.
- C: Depósito Recibido.
- D: Depósito Entregado.
- R: Reparación Exterior.
- P: Perdida.
- G: Regalo.
- U: Uso Interno.
- O: Otros.
| • | Artículo: Código del artículo con el que se realizó el movimiento de almacén. |
| • | TD: Tipo de documento. Las claves para este campo son las siguientes: |
- F: Factura.
- A: Albarán.
- H: Abono (manual).
- M: Manual.
- B: Fabricado.
- T: Ticket.
- R: Traspaso.
- X: Abono (documento).
| • | Documento: Número de documento que ha generado el movimiento de almacén. |
| • | Precio: Precio, bien de venta bien de costo dependiendo de que el movimiento sea de entrada o de salida. En el caso de que sea una entrada, el precio se corresponderá con el que se haya teclado en movimientos manuales o bien con el precio aplicable del cliente en el caso de que sea un documento de venta. |
| • | Cantidad: Unidades del artículo que entran o salen del almacén. |
| • | AP: Actualiza Precios Si (S), No (N). Sólo para movimientos manuales. |
| • | AE: Actualiza Existencias Si (S), No (N). Sólo para movimientos manuales. |
Para generar un nuevo movimiento pulsar el icono Agregar Nueva Ficha o pulsar las teclas CTRL+ A. La pantalla que aparece es la siguiente:
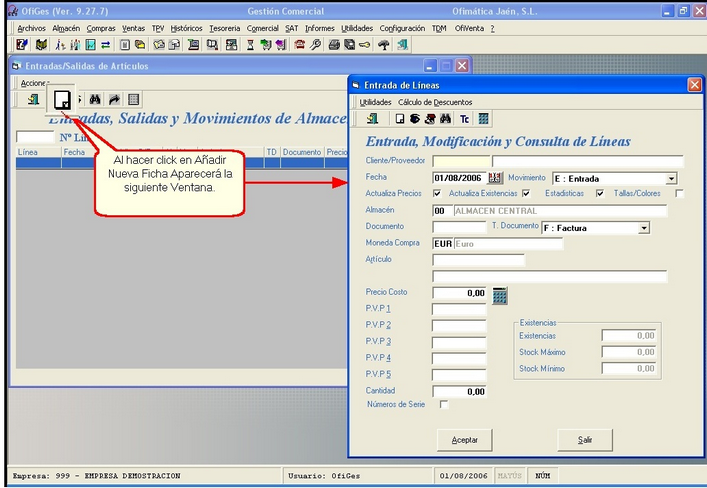
| • | Cliente/Proveedor: Código del cliente o del proveedor con el que se va a realizar el movimiento. En el caso de que el cliente o proveedor no exista en el fichero correspondiente, se podrá dar de alta desde esta pantalla, indicando, 43 si se trata de un cliente, 40 si se trata de un proveedor. Para el proceso de búsqueda se debe de indicar 43 o 40 en cada caso. |
| • | Fecha: Fecha en la que se quiere realizar el movimiento. Campo Obligatorio. |
| • | Movimiento: Indicar el código de movimiento correspondiente de la lista. |
| • | Actualiza Precios: En el caso de que se quieran actualizar los precios de artículo, marcar el cuadro de verificación. En caso de indicar N, no se tendrá en cuenta en el proceso de actualización de Estadística. |
| • | Actualiza Existencias: En caso de querer actualizar el stock del artículo, marcar el cuadro de verificación. |
| • | Estos dos últimos cuadros de verificación se pueden utilizar alternativamente en caso de que nos llegue un albarán de proveedor no valorado Primero se pueden hacer las entradas sin que actualice precios y actualizando existencias, y en un segundo movimiento y una vez se sepan los precios, realizar el movimiento actualizando precios y no las existencias. |
| • | Actualiza Estadísticas: Marcando este cuadro de verificación, se actualizarán las estadísticas de Clientes o Proveedores, siempre y cuando se haya introducido un cliente o un proveedor en el movimiento de almacén. |
| • | Actualiza Tallas y Colores: En el caso de que se haya indicado Tallas Y Colores Sí en Parámetros de la Empresa, Datos Comerciales, aparece un cuadro de verificación preguntando si el artículo del movimiento tiene tallas y colores, en caso de marcarlo, aparecen unos cuadros de texto que preguntará la talla y el color, en caso de que no se hayan especificado en la ficha del artículo. |
| • | Almacén: Código del almacén en el que se va a realizar el movimiento. Campo Obligatorio. |
| • | Documento: Número del documento por el que se va a realizar el movimiento. En caso de que no haya ningún documento, por ejemplo por que sea un movimiento de regularización, se recomienda introducir una palabra que sea descriptiva de qué es lo que se está haciendo. Campo Obligatorio. |
| • | T. Documento: Tipo de Documento. Seleccionar el correspondiente de la lista. |
| • | Moneda de Compra: Por defecto se pondrá la divisa que presenta el artículo en su ficha, que a su vez coincidirá la mayoría de las veces con la divisa base. En caso de que se esté realizando la compra en otra divisa, indicar cual, para que se haga el cálculo del precio en la divisa base. Para ello debe estar actualizado el cambio en el fichero de divisas. |
| • | Artículo: Código del artículo que se va a mover. En este campo, se podrá introducir el código, la referencia de proveedor o los códigos de barras y el programa lo convertirá a código. De esta forma se puede agilizar la entrada de mercancía. |
| • | Talla: En caso de que el artículo tenga talla y color, pero no se ha especificado en la ficha del artículo, se podrá indicar en este campo. En caso de que sí se haya especificado la serie de talla y color en la ficha del artículo, aparecerá el cuadrante para indicar las cantidades por talla y color. |
| • | Color: En caso de que el artículo tenga talla y color y no se haya especificado en la ficha del artículo, indicar el código del color. Cuando un artículo tiene serie de talla y color, se muestra un cuadrante con las tallas y colores correspondientes a dicha serie, para que solamente haya que teclear las unidades de cada talla y color. La pantalla es como la siguiente: |
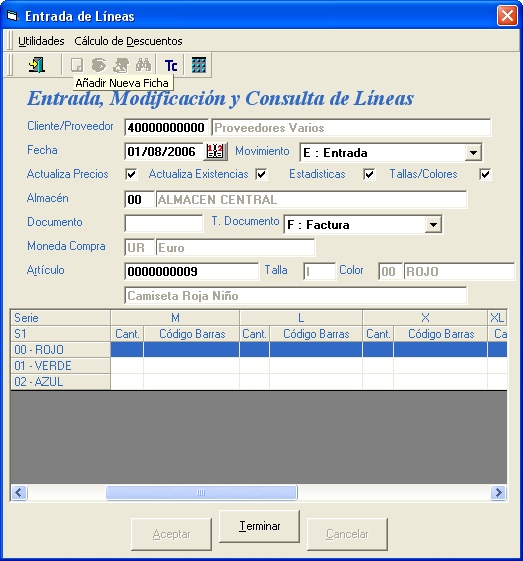
Una vez introducidas las cantidades, pulsar el botón Terminar y se podrán introducir los precios.
| • | Precio de Costo: Precio de costo unitario del artículo. En caso de que se introduzca el precio con el IVA incluido y en parámetros se ha indicado Precio Costo Iva Incluido, No, pulsando la tecla B, se calculará la base imponible. En caso de que se esté en régimen de equivalencia y queramos los costos con Iva Incluido, si el precio introducido es base imponible al pulsar la tecla B se calculará el precio con el IVA + Recargo de Equivalencia. Por otro lado si en la ficha del artículo hemos indicado una tabla de descuentos de compras, haciendo clic en el icono de Cálculo de Descuentos, se calculará el precio neto. Si por el contrario no los hemos grabado en la ficha, pero tenemos descuentos en la compra, podemos utilizar el cálculo de descuentos para calcular el precio neto. |
| • | PVP 1: Precio de Venta 1. Pulsando % y el porcentaje que se quiere aplicar para el precio 1, se calculará dicho precio. El precio resultante se calculará sobre costo o sobre margen de venta, según se haya indicado en la ficha del artículo. En caso de que los precios se hayan indicado Manuales en la ficha del artículo y hacemos uso del % se calculará por defecto como Margen de beneficio. Además si se ha indicado que se actualicen los precios, se grabarán los descuentos, el precio de costo y los precios de venta que vienen a continuación. |
| • | PVP2: Precio de Venta 2. |
| • | PVP3: Precio de Venta 3. |
| • | PVP4: Precio de Venta 4. |
| • | PVP5: Precio de Venta 5. |
| • | Cantidad: Indicar la cantidad que se moverá. |
| • | Números de Serie: Si el artículo está marcado como Seguimiento, se pueden introducir los números de serie correspondientes. Hay que tener en cuenta que nos pedirá tantos números de serie como unidades hayamos introducido. |
Una vez aceptados los datos el cursor, se colocará de nuevo en el campo Artículo, para introducir un nuevo artículo. En caso de que se cambie de proveedor, cliente, número de documento, cambiar solamente esos datos y volver a aceptar.
Esta pantalla se puede utilizar para realizar una entrada de inventario, ya que desde esta podemos dar de alta el artículo, modificar los precios e indicar el stock real.
Al igual que podíamos sacar un listado por pantalla del histórico de todos los movimientos de almacén desde la pantalla principal de Entradas/Salidas mediante el botón Refrescar, podemos sacar un listado si cabe más detallado mediante el uso de ciertos filtros a través de la opción Listados. Desde esta pantalla de listados podemos buscar movimientos, por almacenes, consultar movimientos entre fechas, por tipo de movimiento etc...
Listados de Movimientos de Almacén:
La pantalla que nos aparece para el listado es la siguiente:
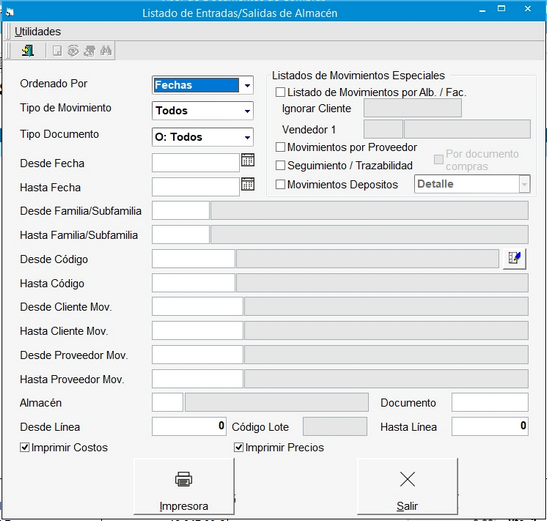
| • | Ordenado por: Nos ofrece la posibilidad de ordenar dicho listado por: |
- Fechas: Ordena por la fecha en la que se produjo el movimiento.
- Código de Artículo: Ordena por Código de Artículo.
- Descripción de Artículo: Ordena por la Descripción del artículo.
- N. Documento: Ordena por número de documento.
| • | Tipo de Movimiento: Nos ofrece la posibilidad de listar sólo aquellos movimientos que nos interesen. |
- Todos: Nos muestra cualquier tipo de movimiento que se haya producido (tanto de entrada como de salida)
- Entradas: Nos muestra sólo aquellos movimientos de entrada a cualquiera de los almacenes creados.
- Salidas: Nos muestra sólo aquellos movimientos de salida de cualquiera de los almacenes creados.
- Depósitos: Muestra sólo movimientos de depósitos.
- Uso interno: Muestra sólo movimientos de uso interno.
| • | Tipo de Documento: Indicar que tipo de Documentos queremos que nos muestre en el listado de movimientos. |
- O: Todos
- F: Factura (Para el listado de movimientos por Alb/Fact)
- A: Albarán (Para el listado de movimientos por Alb/Fact)
- H: Abono
- M: Manual
- B: Fabricado
- T: Ticket (Para el listado de movimientos por Alb/Fact)
| • | Desde Línea: Indicar el nº de línea desde la cual queremos listar los movimientos de almacén. Nº de Línea es un numerador único, se genera automáticamente por cada movimiento que se realiza. |
| • | Hasta línea: Indicar el nº de línea hasta la cual queremos listar los movimientos de almacé |
| • | Desde Fecha: Indicar la fecha desde la cual queremos listar los movimientos de almacén. |
| • | Hasta Fecha: Indicar la fecha hasta la cual queremos listar los movimientos de almacén. |
| • | Desde Familia/Subfamilia: Indicar el código de la Familia o Subfamilia desde la cual queremos listar los movimientos de almacén. |
| • | Hasta Familia/Subfamilia: Indicar la Familia o Subfamilia hasta la cual queremos listar los movimientos de almacén. |
| • | Desde Cliente: Indicar el código del cliente desde el cual queremos listar los movimientos de almacén. |
| • | Hasta Cliente: Indicar el código del cliente hasta el cual queremos listar los movimientos de almacén. |
| • | Desde Proveedor: Indicar el código de proveedor desde el cual queremos listar los movimientos de almacén. |
| • | Hasta Proveedor: Indicar el código de proveedor desde el cual queremos listar los movimientos de almacén. |
| • | Almacen: Indicar el código del almacén del cual queremos listar los movimientos de almacén. Si no indicamos almacén ninguno mostrará todos los existentes en el fichero Almacenes y que han tenido algún tipo de movimiento. |
| • | Documento: Indicar el Nº del documento del albarán, factura, etc...del cual queremos listar los movimientos del almacén. |
| • | Imprimir Costos: Marcando esta opción nos mostrará en el listado los precios de costo de los artículos que hayan tenido algún tipo de movimiento y cumplan las condiciones del filtro de selección. |
| • | Imprimir Precios: Marcando esta opción nos mostrará en el listado los precios de venta de los artículos que hayan tenido algún tipo de movimiento y cumplan las condiciones del filtro de selección. |
| • | Usar Tallas y Colores: Marcando esta opción nos mostrará delante de la descripción del artículo la talla y el color de aquellos que hayan tenido algún tipo de movimiento y cumplan las condiciones del filtro de selección. |
| • | Listado de Movimientos por Alb/Fact: Marcando esta opción nos muestra un listado de todos los movimientos generados por tickets, albaranes, facturas directas y reparaciones que cumplan las condiciones especificadas en el filtro de selección que a continuación seguimos detallando. |
| • | Listado de Movimientos por Proveedor: Marcando esta opción nos muestra un listado de todos los movimientos generados por proveedor acerca de tickets, albaranes, facturas directas y reparaciones que cumplan las condiciones especificadas en el filtro de selección que a continuación seguimos detallando. |
| • | Movimientos Depósitos: Marcando esta opción nos muestra un listado de todos los movimientos generados por depósitos, podemos seleccionar después si es en modo detalle o resumen. |
| • | Seguimiento / Trazabilidad: En el caso de que estemos utilizando el módulo de Trazabilidad de OfiGes, podremos sacar el listado con información adicional de lotes. |
| • | Código Lote: En este campo podremos indicar qué lote es el que queremos que se muestre en el listado. |
El listado resultante de la selección del filtro anteriormente descrito sería el siguiente: