Esta opción tiene como finalidad la de actualizar las existencias totales por almacén y totales, descripción de artículo y precio de costo ultimo, costo medio y los PVP unitarios por caja.
Es de gran utilidad a la hora de vender una gran cantidad de unidades ya que en el caso que vendamos un artículo por miles de unidades podemos simplificar las existencias dividiendo estas por miles, centenas, decenas, etc...
Por ejemplo si vendiéramos tornillos por unidades y vendiéramos habiendo hecho la conversión a miles, saldrían del almacén 0.002 (m) unidades (tornillos), pero si vendiéramos 20.000 tornillos, saldrían del almacén 20 (m), por lo que se queda simplificado el campo Unidad.
La pantalla para la conversión de Unidades a Miles es la siguiente:
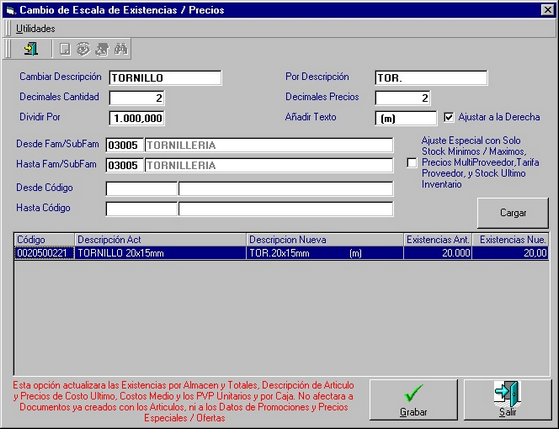
Pasemos a describir cada uno de los campos que componen dicha pantalla:
| • | Cambiar Descripción: Indica que descripción del artículo que vamos a cambiar. (En este caso vamos a cambiar la descripción “TORNILLO”) |
| • | Por Descripción: Indica la nueva descripción que tendrá el artículo después de realizar el proceso de conversión. (En este caso sustituiremos la descripción “TORNILLO” por “TOR.” |
| • | Decimales en cantidad: Indica el número de decimales que tendremos para las existencias. |
| • | Decimales en precio: Indica el número de decimales que tendremos para los precios. |
| • | Dividir por: Se ha de indicar la cantidad por la que vamos a hacer la conversión. (En este caso haremos la conversión de las existencias dividiendo por miles). |
| • | Añadir texto: Indicaremos el texto que añadiremos al final de la descripción. (En este caso añadiremos el texto (m) para saber que dichos artículos han sufrido la conversión por mil). |
| • | Ajustar a la derecha: Marcaremos dicha opción en el caso que queramos ajustar el campo anterior a la derecha. En caso de marcar este campo, el texto “(m)” aparecerá seguido de la descripción. |
| • | Desde Fam/Subfam: Código de la Familia o subfamilias desde la cual se va a hacer la conversión. |
| • | Hasta Fam/Subfam: Código de la Familia o subfamilias hasta la cual se va a hacer la conversión. |
| • | Desde Código: Código del artículo desde la cual se va a hacer la conversión. |
| • | Hasta Código: Código del artículo hasta la cual se va a hacer la conversión. |
| • | Botón Cargar: Al pulsar dicho botón se cargarán en pantalla los datos resultantes del filtro de selección. |
Como vemos, a continuación se cargarán los datos resultantes de filtro de selección pudiendo comprobar que la conversión a realizar sea la correcta.
Los campos son los siguientes:
| • | Código: Código del artículo que entrará dentro del proceso conversión. |
| • | Descripción Act: Descripción Actual del artículo. |
| • | Descripción Nueva: Descripción Nueva que adoptará el artículo después del proceso de conversión. |
| • | Existencias Ant: Existencias actuales del artículo. |
| • | Existencias Nue: Existencias nuevas que adoptará el artículo después del proceso de conversión. |
Una vez que estemos seguros de convertir los datos que tenemos en pantalla deberemos pulsar el botón GRABAR para que se realicen los cambios.
IMPORTANTE: Este proceso no afectará a documentos ya creados con los artículos, ni a los datos de promociones y precios especiales / ofertas. Si además de convertir las existencias totales y por almacén, la descripción del artículo, precio de costo último, etc... queremos también realizar el ajuste especial con solo Stock Mínimos /Máximos, precios multiproveedor, tarifa proveedor y stock último inventario, deberemos marcar la opción ajuste especial con solo Stock Mínimos /Máximos, precios multiproveedor, tarifa proveedor y stock último inventario, deberemos marcar teniendo en pantalla el mismo filtro de selección, con el que realizamos la primera conversión.