1. Actualizar a la ultima versión de OfiConta y comprobar que no hay nada pendiente de recoger en el año a cerrar.
2. Verificar Diario: es un proceso que comprueba si coinciden "diario y plan de cuentas" y "debe y haber", tanto en el año del ejercicio como en el siguiente. Accedemos al menú General >> Verificación y pulsamos en "Iniciar Verificación".
La verificación puede detectar los siguientes errores:
| - | Decimales incorrectos. La verificación corrige este error, tenemos que salir de este proceso, volver a entrar y ejecutar de nuevo. |
| - | Descuadres. El debe y el haber no coinciden, tenemos que revisar la contabilidad o buscar posibles descuadres desde el menú Especial >> Búsqueda de Descuadres. |
| - | Los saldos de las cuentas no cuadran. Realizamos una reconstrucción desde la opción del menú Especial >> Reconstrucción de índices y Saldos (marcar las 2 casillas). |
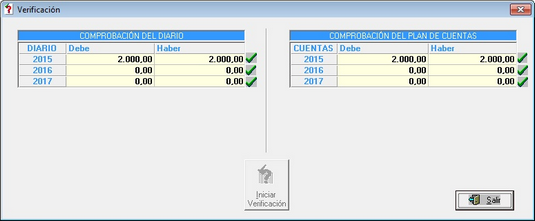
Ej: Verificación "SIN INCIDENCIAS":
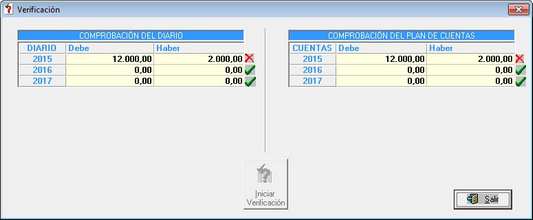
Ej: Verificación "CON INCIDENCIAS":
3. Hacer copia de seguridad. Accedemos al menú Especial >> Copias de Seguridad si trabajamos con ACCESS, si nuestro sistema es SQL Server, debemos consultar con nuestro informático para realizar este proceso.
4. Copiar la empresa con otro número. Todos los usuarios han de salir de OfiConta, excepto el usuario que va realizar esta operación, si trabajamos con otro software de Ofimática (OfiViaje, OfiHotel, OfiGes, ...), deben salir todos los usuarios para continuar con el proceso. Accedemos al menú Configuración >> Empresas, pulsamos el icono “flecha negra”, seleccionamos nuestra empresa actual de contabilidad (oficial) y a continuación el icono “Copiar la empresa seleccionada con otro número, indicamos el número de la empresa “copia”, pulsamos en aceptar y entramos en esta empresa, dentro de ficheros >> parámetros, indicamos como nombre Ej: "Ofimática Jaén 2015 CONSULTA", para saber que contiene esa empresa, después volvemos a la empresa de contabilidad original (oficial) y continuamos.
"Si trabaja en la NUBE, debe contactar con el dpto. técnico de Ofimática para que realicen esta operación"
5. Impresión de listados, balances, ... Imprimir todos los listados que necesitamos, debemos tener una especial atención a las fechas de los listados y/o balances, todos deben ir con 31-12-0X o bien al mes 12-0X. Antes del siguiente paso de regularización debemos emitir el Balance de Situación y la Cuenta de Pérdidas y Ganancias para el Registro Digital.
6. Regularización: proceso que regulariza todas las cuentas del grupo 6 y 7 de nuestra contabilidad, es el paso previo al cierre del ejercicio. Accedemos al menú General >> Regularización y marcamos todas las casillas para poder continuar, esto no quiere decir que el sistema vaya a realizar cada una de las operaciones, sino que damos por hecho que ya la hemos realizado previamente. Indicamos la fecha del asiento que se va a generar y pulsamos aceptar.
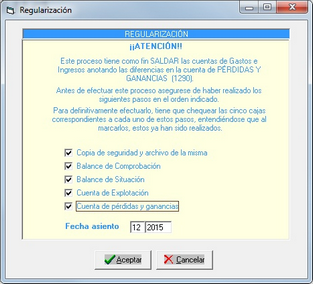
7. Clasificación por fechas. Clasifica el diario por fechas y borra los asientos con importe 0. Accedemos al menú Fiscal >> Clasificación por fechas y pulsamos en Aceptar.
8. Impresión de listados, documentos, ... una vez regularizada la empresa, procedemos a sacar los listados necesarios: Balance de Comprobación y el Diario (en modo resumido) para el Registro Digital.
9. Cierre del ejercicio. Proceso que borra todos los asientos del año a cerrar, genera automáticamente el asiento de apertura, actualiza los saldos del ejercicio anterior y ordena el diario por fechas, donde el asiento de apertura quede en la primera posición con fecha (01/01/20XX) del año siguiente. Accedemos al menú General >> Cierre anual, marcamos todas las casillas para poder continuar, esto no quiere decir que el sistema vaya a realizar cada una de las operaciones, sino que damos por hecho que ya la hemos realizado previamente, indicamos la fecha de cierre 12/20XX y aceptamos para iniciar el proceso.
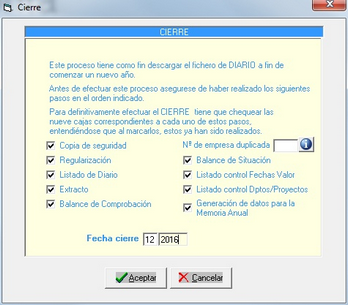
Aceptamos y nos aparecerá la siguiente ventana:
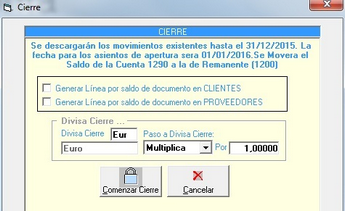
Opciones:
| - | Generar línea por saldo de documento de clientes: genera en el asiento de apertura una línea por cada factura/documento no saldado que tenga del cliente. |
| - | Generar línea por saldo de documento de proveedores: genera en el asiento de apertura una línea por cada factura no saldado que tenga del proveedor. |
Recomendamos no marcar estas 2 opciones ya que generan muchas líneas en el asiento de apertura, de esta forma el sistema genera una sola línea por el total de facturas/documentos no saldados que tengamos de cada cliente y/o proveedor.
10. Eliminar los asientos de la empresa consulta correspondientes al siguiente año cerrado. Accedemos al menú Configuración >> Empresas, refrescamos (F5) y pulsamos doble clic sobre el código de empresa consulta del año que hemos cerrado, si esta empresa es del 2015, deben existir apuntes del 2016, lo que debemos hacer es borrar esos apuntes que no corresponden con ese año de consulta. Accedemos al menú Especial >> Puesta a cero de Asientos, indicamos la fecha de año contable siguiente al que hemos cerrado, en este caso seria desde el 01/01/16 hasta el 31/12/16 y pulsamos en aceptar, este proceso pone a 0 esos asientos, después entraremos el menú Fiscal >> Clasificación por Fechas para ordenar el diario por fecha y borrar los asientos con importe 0.
< PROCESO DE CIERRE FINALIZADO >