Desde esta opción daremos entrada a los albaranes y pedidos de proveedores, indicando para cada uno de los artículos del albarán su almacén destino. Esto hará que se actualicen existencias en cada uno de ellos y costo último, además calcula su precio de costo medio. A partir de estos albaranes gestionaremos la recepción de facturas desde la opción correspondiente cotejando la correspondencia de estas facturas con los albaranes previamente introducidos. De la misma forma podemos realizar nuestros pedidos a los proveedores y una vez recepcionados convertirlos en albaranes de mercancía.
En el Código de Artículo podemos poner además la referencia o el código de barras, así nos facilitaría la búsqueda.
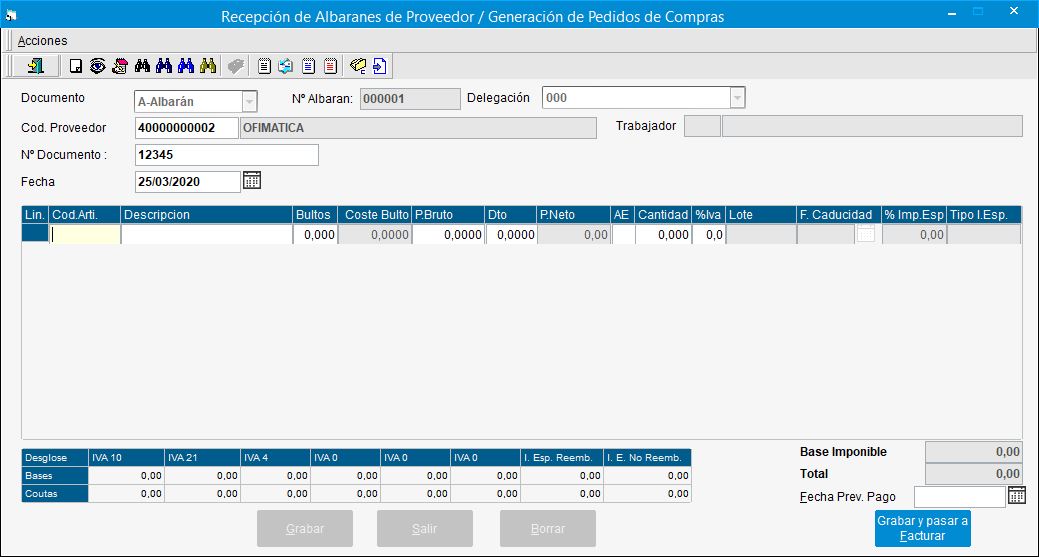
Según se ve en la imagen, hay que indicar proveedor (se da acceso a crear, modificar, consultar o buscar en el fichero de proveedores ), el nº de albarán (se puede buscar dentro de los albaranes vivos del proveedor) y su fecha. En el caso de estar usando OfiCentral, en este apartado nos permitirá seleccionar la delegación del albarán, para modificar, ver o facturar un albarán de una delegación en concreto.
Se puede hacer una búsqueda con cualquiera de los iconos de los prismáticos en la parte superior de la pantalla, realizando una búsqueda de los artículos que han tenido movimiento, sólo los artículos que hemos comprado al proveedor actual o solo artículos que no contengan escandallos (materia prima).
A continuación en las lineas de albarán añadimos los artículos correspondientes indicando unidades y precios, calculándose los totales desglosados en tipos de IVA según el cuadro inferior.
Para cada linea de artículo hay que teclear el código (se da acceso a crear, modificar, consultar y buscar en el fichero de artículos ) visualizando su descripción, así como el precio de costo último, el de costo medio, porcentaje de IVA, unidades por bulto, existencias en el almacén (una vez se indique AE) y existencias totales del artículo indicado. Se puede indicar número de bultos (calculará las unidades totales si en la ficha del artículo se indicaron unidades por bulto), el precio bruto por unidad(existe la posibilidad de calcular la base del precio si el proveedor nos da el precio con el iva incluido pulsando la tecla "Avpag" situados sobre ese campo), el descuento a aplicar a esta línea, calculando el precio neto total, AE (almacén de entrada, se puede crear, modificar, consultar o buscar sobre el fichero de almacenes ) y cantidad en unidades del artículo (obviamente recalcula el precio neto de la línea). Es posible indicar el precio final directamente con el descuento ya incluido. Para ello cuando estemos situados en la línea del albarán sobre la columna de Precio Bruto, nos aparecerá resaltado en la parte superior de la pantalla el gráfico de un billete, si pulsamos sobre él aparece un recuadro en el que podemos indicar el precio final con el descuento ya incluido como hemos indicado:
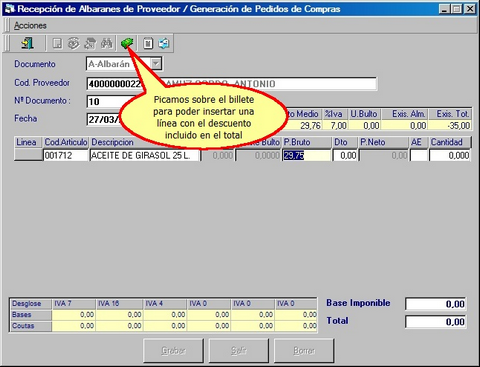
Abajo a la derecha podemos poder la fecha de previsión de pago y poder filtrar en los listados
Al Grabar nos guarda el albarán para su posterior recepcion de factura o si pulsamos el botón "Grabar y pasar a Facturar" nos pasa directamente a la pantalla de recepción de factura, haciendo la tarea mas rápida y sencilla.
Para modificar un albarán basta con indicar su número y lo cargará en pantalla. Se puede Borrar pulsando en el botón correspondiente.
Pulsar en el botón Grabar para definitivamente guardar los datos indicados.
Con este botón se puede cargar todos los artículos de la tarifa del proveedor seleccionado, nos mostrará los artículos configurados en las tarifas y pondremos las unidades de cada uno de los artículos, para terminar pulsaremos el botón "Pasar al documento".

Para convertir un Pedido en Albarán pulsamos en el botón Convertir y es necesario seleccionar primero el pedido que queramos para realizar esta acción.
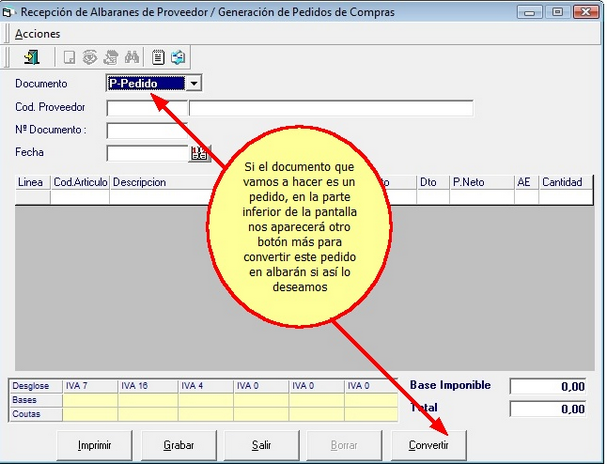
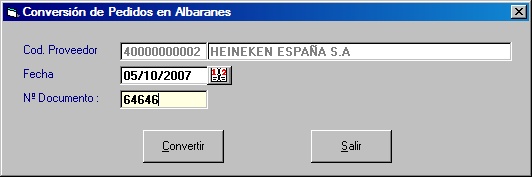
Dividir pedido por Proveedor.- Esta opción nos permite a partir de un pedido de proveedor, crear tantos pedidos como proveedores distintos por artículo tengamos....
Tenemos que tener en la ficha del artículo un proveedor, Si algún Artículo no tiene proveedor o no existe, avisa, permitiendo abortar el proceso, o continuar usando el proveedor original del pedido que se esta dividiendo.
Una vez rellenado todo el pedido, tenemos que guardarlo y volvemos a entrar a modificar dicho pedido, entonces le damos a está opción.
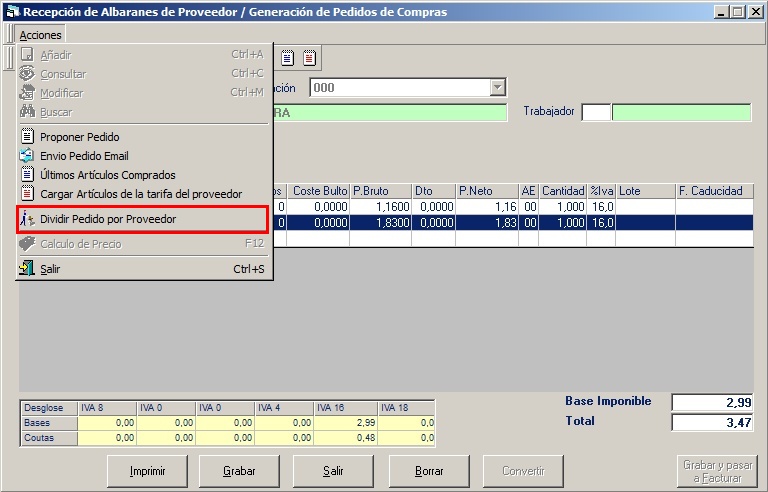
Nos saldrá está pantalla tantas veces como pedidos nos haya creado para elegir si lo vemos por pantalla, imprimimos o lo enviamos por email al proveedor.

![]() Importación de albaranes y pedidos por excel.
Importación de albaranes y pedidos por excel.
Con esta opción tenemos la posibilidad de crear un albarán o pedido importando las líneas del documento desde un excel.
En la ventana que se mostrará tras pulsar el botón, tendremos que seleccionar el excel con el botón ![]() , una vez que cargue el excel, el programa nos solicitará que indiquemos el almacén al cual estamos comprando y la columna del excel que se cotejará con el código de barras, código de artículo o referencia del Artículo.
, una vez que cargue el excel, el programa nos solicitará que indiquemos el almacén al cual estamos comprando y la columna del excel que se cotejará con el código de barras, código de artículo o referencia del Artículo.
Una vez indicados los datos, el programa nos mostrará la ventana partida en dos, en la parte izquierda tendremos que indicar en cada columna, que campo del albarán corresponde con cada columna del excel, excepto la columna que ya cotejamos como código principal del producto, la cual aparecerá en verde.

Si todas los datos han sido cotejados correctamente, el programa mostrará en la parte derecha el ejemplo de las líneas que creará en el albarán y con los datos que lo creará, en el caso de que algún producto no aparezca o algún dato esté en blanco, es porque no ha encontrado su asociación y habrá que revisar los campos indicados o crear el producto en caso de que no exista.
Una vez que pulsemos en el botón "Agregar a Albarán", el programa nos dará la opción de guardar la configuración, para que si el excel siempre va a tener la misma estructura, no tengamos que volver a cotejar los campos en la siguientes importaciones.