| • | En esta pantalla, nos creamos todos los artículos que tenemos, para acceder a está opción pulsamos Almacenes->Artículos |
Una vez que accedemos al fichero de artículos, pulsamos la hoja en blanco para crear uno nuevo.
Dentro de la ficha del artículo hay una series de iconos que son:
![]() Permite dar de alta, otra ficha, por ejemplo, Familias/Subfamilias
Permite dar de alta, otra ficha, por ejemplo, Familias/Subfamilias
![]() Nos permite buscar, por ejemplo un código de Familia/SubFamilia
Nos permite buscar, por ejemplo un código de Familia/SubFamilia
![]() Permite copiar el desglose del escandallo.
Permite copiar el desglose del escandallo.
![]() Permite pega el desglose copiado en otra ficha del artículo
Permite pega el desglose copiado en otra ficha del artículo
![]() Nos muestra la ficha agregada con la opción de importar ficha PDF:
Nos muestra la ficha agregada con la opción de importar ficha PDF: ![]()
![]() Nos permite ver las últimas 30 compras del producto, sin necesidad de entrar a la ficha del artículo.
Nos permite ver las últimas 30 compras del producto, sin necesidad de entrar a la ficha del artículo.
La ficha de artículo se compone de varias pestañas que vemos a continuación:
1. Datos del Artículo:
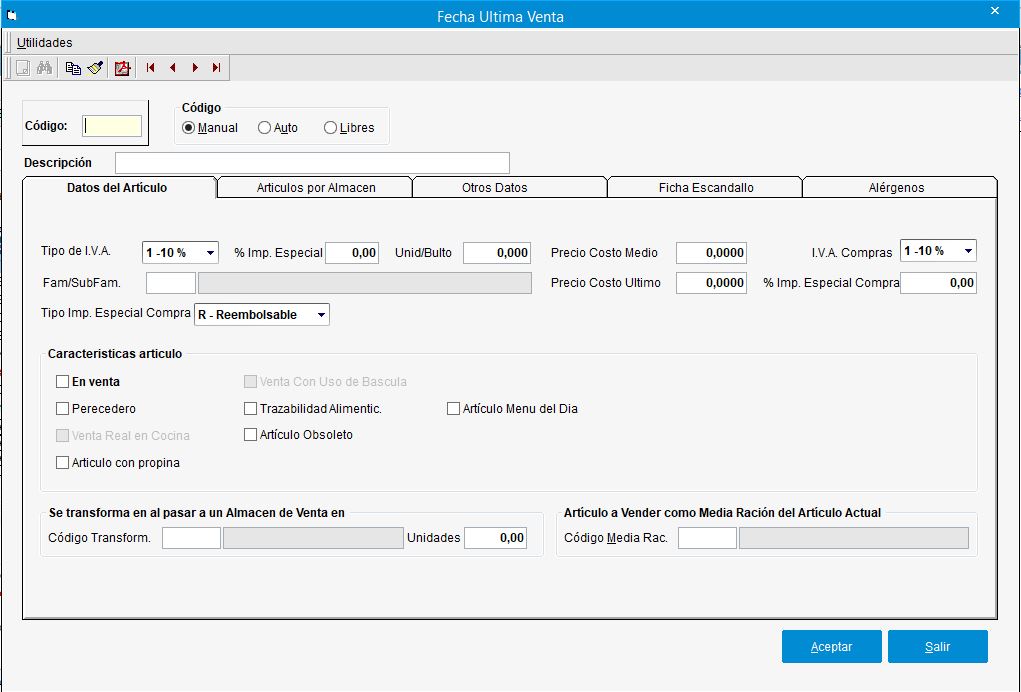
- El código de artículo: Son 6 dígitos, se puede asignar de forma automática (aconsejamos), de forma manual (podemos poner el número que nosotros queramos) y libres (el programa busca huecos libres entre los números ya asignados)
- Descripción: Nombre de artículo
- Tipo de Iva: Es el iva de ventas que le vamos a asignar a los artículos de venta.
- Precio costo último: Costo último que tenemos del artículo, nos permite rellenar la casilla o se actualiza cuando recepcionamos albaranes de mercancía
- Precio costo medio: Costo medio que tenemos del artículo, nos permite rellenar la casilla o se actualiza cuando recepcionamos albaranes de mercancía, el programa lo calculará de todos los albaranes de mercancía. Al actualizar el costo medio en compras, se tiene en cuenta las existencias de cualquier almacén y no solo del almacén al que se esta comprando.
- Fam/SubFam: Asignaremos familia/subfamilia a la que pertenece el artículo. Véase Familias/Subfamilias
- Unid/Bulto: Nos permite poner las unidades por bulto para facilitarnos la recepción del albarán. Por ejemplo, si damos de alta la coca-cola, ponemos en unid/bulto, 24, que son los botellines que hay en una caja. Al recepcionar una albarán que contenga este articulo, al poner el número de bultos (cajas), el programa multiplicará los bultos por las unidades, es decir, 10 bultos, por 24 unidades que viene en cada bulto (caja), nos diaria un total de 240 botellines de coca cola.
- En venta: Marcaremos está casilla a todos los artículos que únicamente vamos a vender.
- Perecedero: Marcaremos está casilla si el artículo es perecedero, así en los listados de inventario no nos saldrá estos artículos.
- IVA Compras: Pondremos el iva de compras del artículo.
- % Imp. Especial Compra: Para ciertos paises se puede utilizar un impuesto especial de compra, aquí se indicará el porcentaje.
- Tipo Imp. Especial C.: Si hemos utilizaco la casilla anterior, podemos seleccionar aquí si el IVA será Reembolsable o no reembolsable.
- Venta Real en Cocina: Marcaremos está casilla para los productos aquí fabricados (se le aplica una estadística especial para ver la productividad de cocina)
- Venta con uso en Bascula: Para productos que es necesario su peso para la venta. En el TPV, al pulsar un artículo con esta casilla marcada, nos mostrará en pantalla indicando la espera de la pesada.
- Artículo Menu del día: Marcaremos esta casilla si el artículo es menú del día. Ver Configuración Productos del TPV, para configurar platos menús del día.
- Trazabilidad Alimenticia: Marcaremos esta casilla a los productos que pertenezcan a algún lote...solo sirve para compras.
- Artículo Obsoleto: Marcaremos esta casilla cuando ya no vamos a utilizar el artículo. Para no perder estadística de ventas, el artículo que ya se ha vendido o recepcionado en compras, ya no se permite borrar. Así que, si no lo vamos a utilizar mas, lo pondremos como obsoleto.
- Artículo con propina: Si se activa esto en algún producto y si se tiene la propina fija configurada, el programa solo asumirá los productos que tengan esa casilla marcada en el momento de calcular el importe total de la propina en la venta.
- Código Transformación: Se usará ese código de artículo de transformación, para cuando se haga un traspaso de este producto a un almacén de venta y de esa forma se traspasen directamente las unidades al producto transformado.
Si es así, pedirá el código de Tpv y una descripción para usar en el Tpv normal (si son táctiles este dato no es necesario, se usaría la descripción genérica del artículo). También para los artículos en venta, se puede indicar si son transformados para venta (artículos que sólo se usan en Tpv a partir de uno o varios iniciales, por ejemplo, Coca-Cola y Fanta se transforman para venta en refrescos, éste último estaría en este caso). Desde esta misma ficha podemos especificar que este artículo sea un menú del día, por lo tanto al marcar la casilla actuará en el programa como tal, aparecerá en la pantalla de ventas con el precio que hayamos indicado e inmediatamente aparecerán los platos que hayamos configurado como parte del menú y que consecuentemente llevarán precio a 0 €uros, pues ya va incluido el precio en el menú. Artículo a Vender como Media Ración del Artículo Actual. Desde esta opción podemos indicar otro artículo que ya hayamos creado previamente en nuestra base de datos para que quede asignado en el programa como media ración del artículo de esta misma ficha.
Si no se trata de un artículo en venta, pedirá código de transformación y unidades en las que se transforma, por ejemplo, una botella de ron se puede transformar en 10 unidades del artículo copa de ron. Un ejemplo de lo explicado hasta ahora en relación al tratamiento y transformaciones de cada uno de ellos a la hora de su venta, podría ser:
Artículos Iniciales para gestionar sus Existencias |
Se transforman para Venta en |
Un Descompuesto para Venta podría ser : |
Botella de Ron Cacique (75Cl) |
Copa de Ron Importación |
1 Combinado de Ron de Importación, descompuesto en 1 Copa de Ron Importación + 1 Refresco |
Coca-Cola (20Cl) |
Refresco de Coca Cola
|
|
Fanta (20 Cl) |
Refresco de Fanta |
|
De esta forma se gestionan las existencias, artículos que compramos denominados tal y como nuestro proveedor nos los vende, y a la hora de la venta podemos transformarlos en uno homogéneo para evitar repeticiones de artículos parecidos y multiplicar en exceso los artículos dispuestos sólo para la venta. En cualquier caso el planteamiento está abierto a las necesidades de cada momento, incluso se puede llegar al caso de que cada artículo con el que se gestionan existencias, pueda ser el destinado a la venta, esto complicaría en exceso la definición de precios de venta para cada uno de los departamentos (cafetería, restaurante, etc) y el funcionamiento del Tpv táctil al existir demasiados productos a la venta.
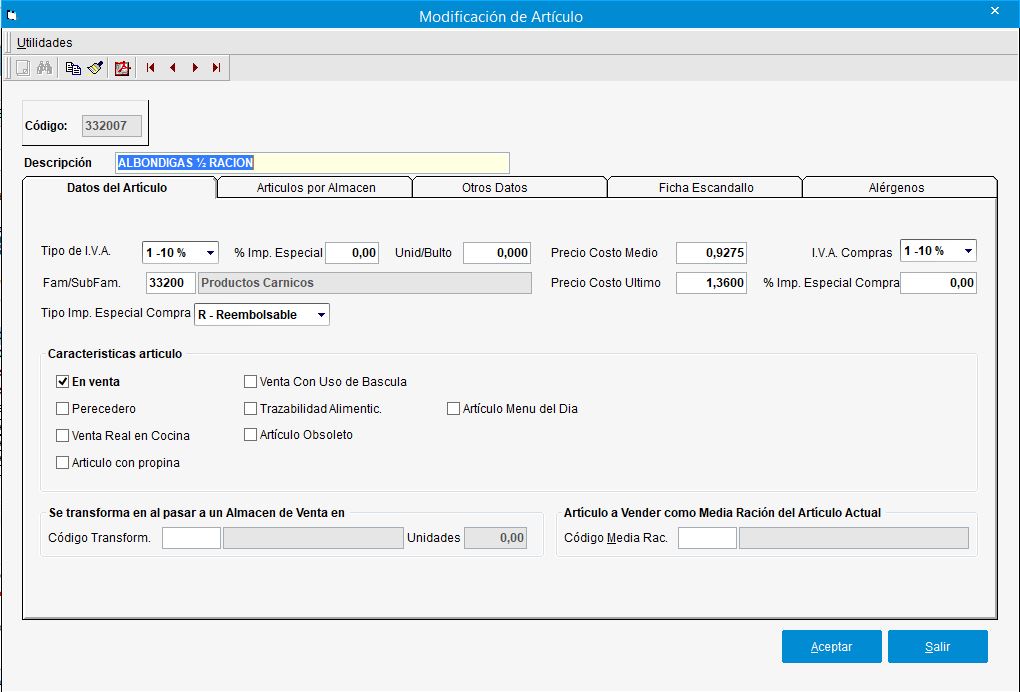
Comisión Acompañante, en esta opción podemos indicar que % de comisión o importe se lleva un acompañante cuando se vende desde el TPV.
2. Artículos por almacén:
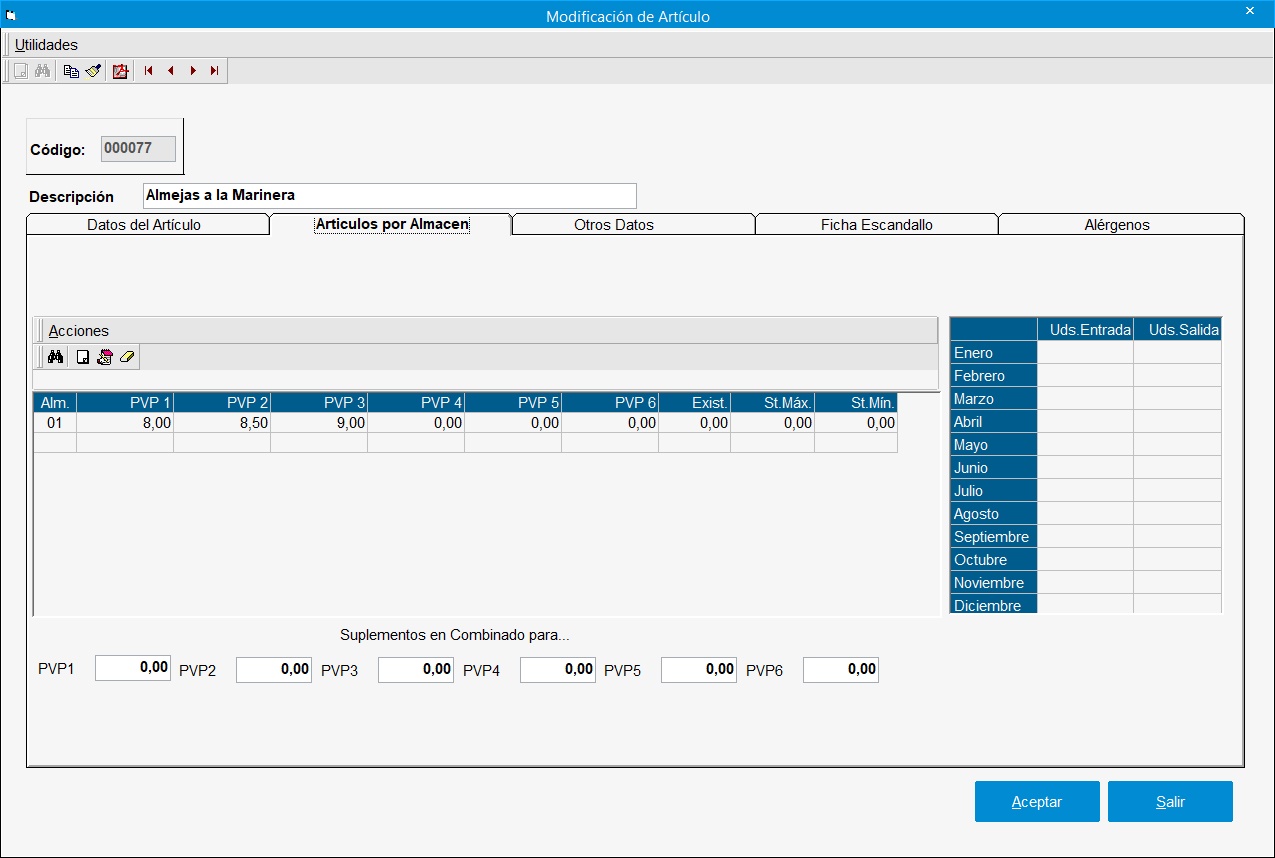
- En esta pestaña se definen los precios de venta para cada uno de los departamentos y consultamos las unidades de entrada y salida para cada uno de los almacenes. Como vemos, tenemos una lista en la que iremos indicando almacenes para el artículo poniendo sus precios de venta si es el caso (hasta seis diferentes a aplicar), unidades iniciales (se actualizan automáticamente al gestionar el almacén) y su stock máximo y mínimo.
En la parte derecha aparecerán las unidades de entrada y salida totales por meses del almacén activo en la lista de la izquierda. Estas entradas y salidas se gestionan en movimientos entre almacenes y en entrada de albaranes de mercancía.
Adicionalmente podremos indicarle el suplemento en Combinado incrementando el precio final del artículo y distinto por PVP.
3. Otros Datos:
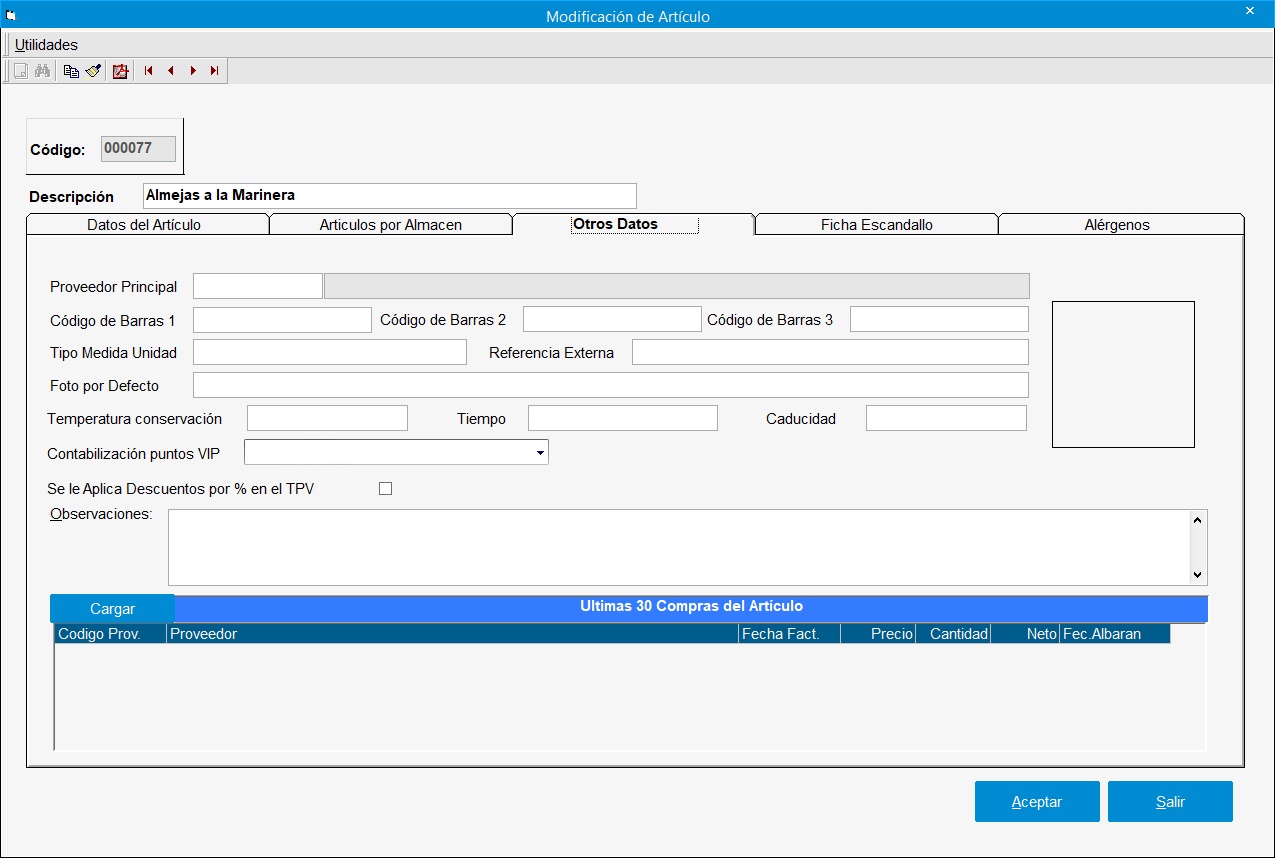
- En esta ultima pestaña podremos indicar el proveedor principal, código de barras (se pueden generar de forma automática con la combinación de teclas Ctrl + "Flecha abajo") y foto por defecto que utilizaremos en el TPV, incluso podemos ver las últimas 30 facturas de proveedor, además podremos ver la fecha del albarán. Tambien podemos marcar este artículo para aplicar descuentos por % en el TPV. Si se indica en algún artículo, que se va a aplicar descuento, al realizar un descuento en %, se muestra una ventana con todos los artículos del ticket, para indicar sobre cuales se va a calcular el descuento, por defecto los que se ha marcado anteriormente en su ficha, aplicándose el descuento solo sobre el importe de los artículos que se han seleccionado.
Puntos Vip. Aplica al articulo los puntos vip.
D: Puntos por Entradas. Aplica al articulo los puntos por entrada del cliente.Cada día que el cliente entra en el local se le contabiliza 1 entrada, si el mismo cliente entra varias veces el mismo día sólo se le contabiliza la primera. Siempre teniendo en cuenta la hora, si entran desde las 00.00 a las 07.00 se tiene en cuenta la fecha del día anterior.
T: Puntos por consumición. Aplica al articulo los puntos por consumición. Cada artículo, se le contabiliza 1 consumición, en caso de tener varios artículos que tengan este tipo de puntos solo se contabiliza un punto por Tickets.
Por último Aceptar para grabar los datos del artículo.
4. Escandallos:
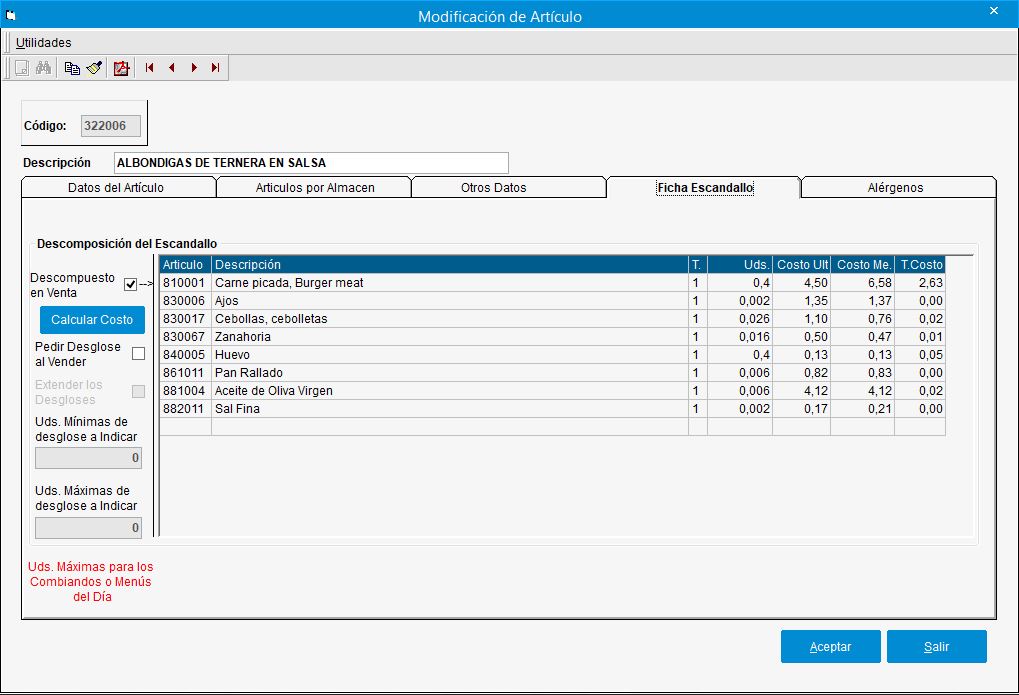
- En la Descomposición del Escandallo indicamos si son Descompuestos en Venta (artículo que se compone de varios de los ya definidos en venta, por ejemplo, un combinado se descompone en 1 copa de licor + 1 refresco). Además podemos calcular el costo del escandallo. Si marcamos la opción Venta con uso de Báscula, al pulsar sobre este artículo en nuestra gestión de Tpv se desplegará un teclado para que indiquemos su peso en kilos o gramos y de esta forma calcule el precio en función del peso del artículo. Por ejemplo, una ración de gambas cuyo precio esté estipulado en 10 €, si pesa 0.500 g, su precio final será de 5 €. Si se vende artículos escandallados, que no piden el desglose al vender (es decir, marcado en la ficha del artículo --Descompuesto en Venta-- y no marcado --Pedir Desglose al Vender--), si a su vez los artículos de los que se compone son escandallos con su desglose con la misma configuración, se da de baja los artículos de los que se componen (máximo hasta 5 niveles). En la actualización de traspasos por OfiCentral solo se aplicara el primer nivel al recoger tickets en la Central.
-Indicaremos los artículos que componen el descompuesto en venta o al pedir desglose al vender.
Seleccionamos la línea y pulsamos Intro para editar y añadir un artículo...
La columna T. indicaremos un 0, 1 ó 2, (solo para artículos con "Pedir Desglose al vender), 0 (cero) para artículos que siempre van incluidos, 1, para aquellos artículos que queremos que se nos presenta en la parte de arriba y 2 para aquellos que queremos que se nos presente en parte de abajo.
Ejemplo: Copa de Larios
Esta columna T. tiene un funcionamiento adicional, en el caso de indicar un número superior a 2. Si indicamos un número 3 o superior, el programa nos mostrará una nueva ventana estilo asistente en la cual tendremos que seleccionar el artículo que se encuentre en T.1, pulsaremos en la flecha inferior que aparecerá en la pantalla y podremos seleccionar un producto de la T.2, luego de la T.3 y así sucesivamente.
- En el caso de Marcar "Pedir Desglose al Vender" y "Extender los Desgloses", si este producto se introduce dentro de otro escandallo, el programa mostrará el desglose de este y no el botón principal, así podremos seleccionar los productos que componen ese segundo desglose que está dentro del escandallo que se encuentra dentro de otro escandallo.
Si se marca la opción Pedir Desglose al Vender, se activa el control de unidades máximas y/o mínimas a indicar (pudiéndose usar por ejemplo para indicar ingredientes máximos y/o mínimos incluidos en artículos como Pizzas). Si se activa, no se aplicará el control de unidades de combinados del punto de venta.
En el caso de marcar la casilla de "Artículo Menú del Día, en la pestaña "Datos del Artículo", también se habilitará el control de unidades máximas.
No se debe rellenar costo si queremos que el programa lo calcule correctamente.
5. Alérgenos:
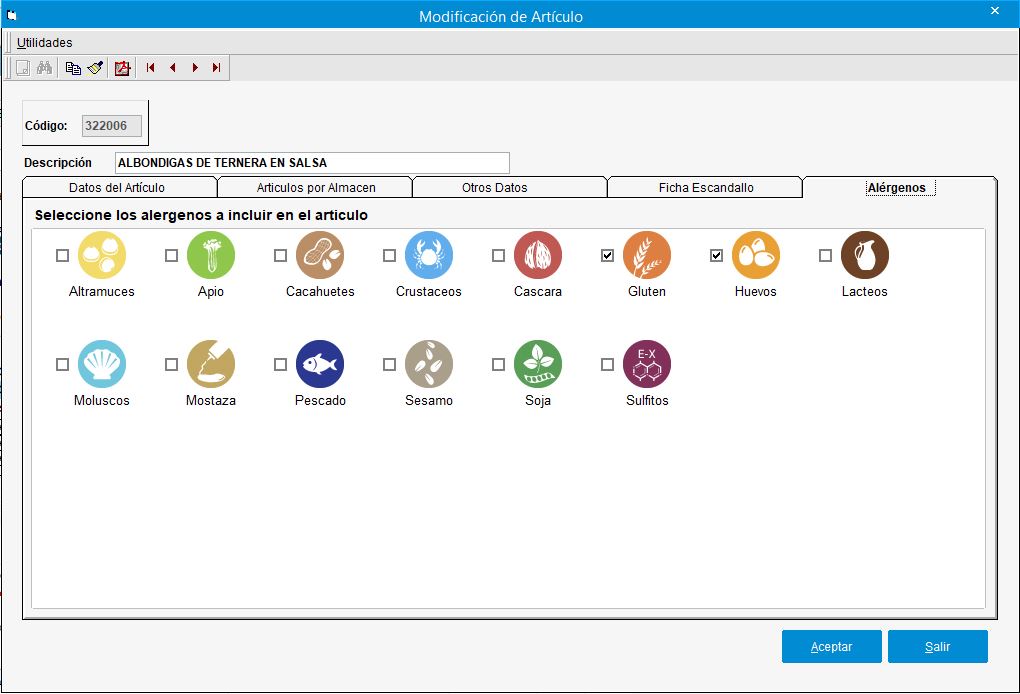
Desde esta pestaña podremos marcar los distintos alérgenos que contenga el plato. Esto podrá ser usado para la impresión de menús y de distintos listados que se adapten en la aplicación.