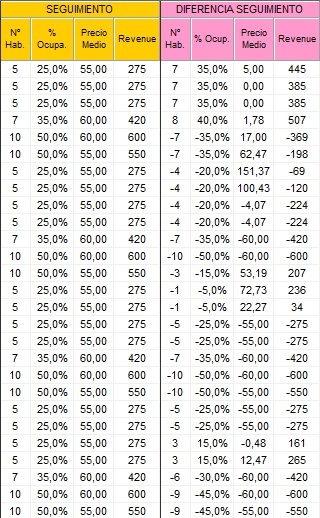| • | La gestión de pick-up sirve para obtener información acerca de las reservas que teníamos previstas en nuestro hotel en una fecha determinada. La carga de días se realiza por mes y año. Incluye las habitaciones libres de que disponíamos ese día, así como el precio medio y las anulaciones que se produjeron. Nos aporta información sobre las habitaciones que había libres, el pick-up y el precio medio del pick-up, anulación de reservas y pick-up del día anterior. |
| • | En la parte superior de esta pantalla disponemos de los iconos para "Cargar", "Modificar", "Importar Presupuesto Excel", "Imprimir", "Parrilla Precios". "Progresión" y "Ver". |
| • | Una vez que hayamos hecho los cambios que deseemos pulsamos aceptar para verificar los cambios. Disponemos de un botón llamado "Parrilla Precios" del que explicaremos más adelante su funcionamiento. En el icono de "Progresión" podemos ver el pick up en un día determinado. Por último con la opción "Ver" podremos mostrar otras dos columnas más en esta pantalla como explicaremos más adelante. |
| • | Imprimir: Podemos imprimir la carga que tengamos en pantalla con este botón o imprimir por periodos de varios meses, nos pide desde / hasta año / mes, generando una impresión de todos los meses del rango indicado, detallando todos los días del mes y una línea con los totales por mes. |
| • | En primer lugar seleccionamos el año y el mes del que queremos obtener la información del pick up, después pulsamos sobre el icono "Cargar" y nos muestra la información. Si pulsamos sobre el icono modificar se habilitarán en amarillo todas las columnas que se pueden modificar, las que no aparezcan así no se podrán cambiar, no son editables. Una vez que hayamos hecho los cambios que deseemos. |
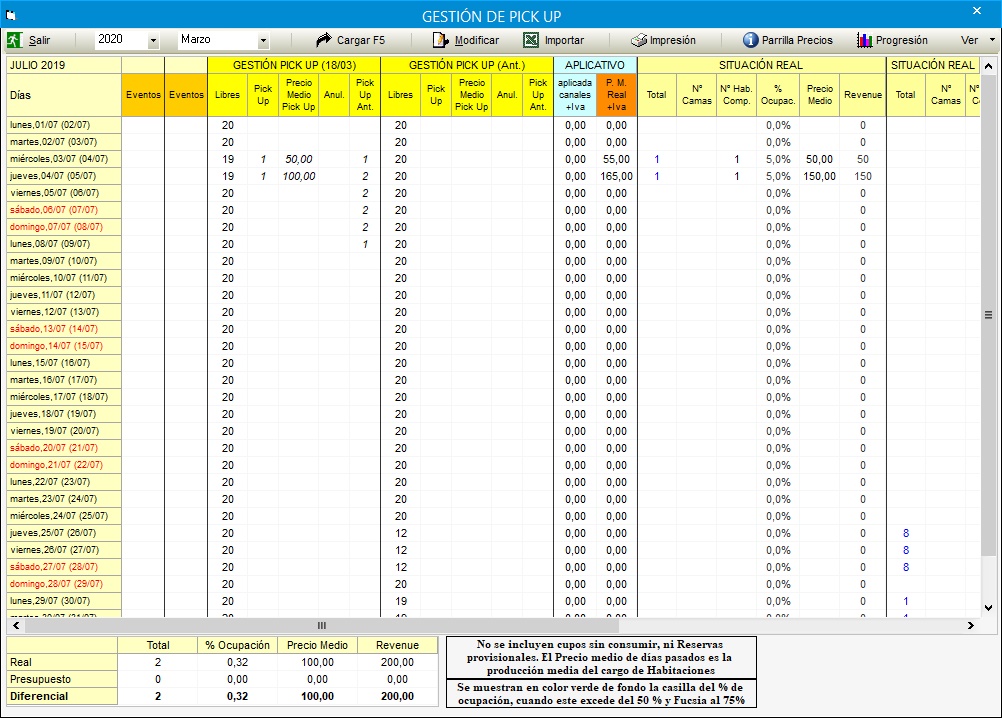
| • | En la primera columna llamada "EVENTOS" podemos indicar un nombre indicativo del evento si lo deseamos, por ejemplo, una convención de ganaderos, médicos, etc. |
| • | En la segunda columna de color azul llamada "APLICATIVO TARIFA" nos muestra el precio medio real más el iva. Y si decidimos crear una parrilla de precios nos muestra hasta dos tipos de habitaciones con sus correspondientes precios, estos los asigna en función de los casos que se produzcan en la tabla que veremos más adelante y que podemos configurar en la "Parrilla de Precios". |
| • | Observamos que hay una columna en color amarillo claro, llamada "SITUACIÓN REAL". En ella como la propia palabra indica nos muestra la situación real de las reservas que se produjeron en el hotel, mostrando el número de habitaciones ocupadas, el porcentaje de ocupación y el precio medio. Este último se calcula de dos formas. Si el día ha pasado se basa en la producción media de los cargos de las habitaciones. Si el día no ha pasado el precio medio lo calcula teniendo en cuenta la valoración detallada de las reservas. El último apartado de esta columna es el Revenue, aquí indica el cálculo resultante de multiplicar el número de habitación por el precio medio. Ejemplo: 40 (habitaciones) x 31 € (precio medio) = 1240(revenue). |
| • | Esto nos servirá para obtener la diferencia conforme a lo que hayamos presupuestado, esta información aparece concretamente en sus correspondientes columnas de "PRESUPUESTO"y "DIFERENCIA", columnas naranja y rosa, respectivamente. |

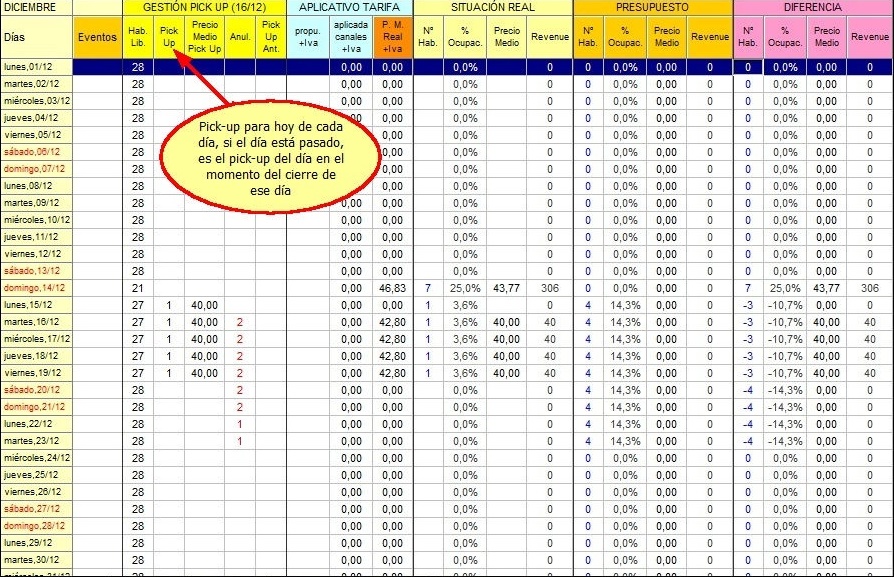
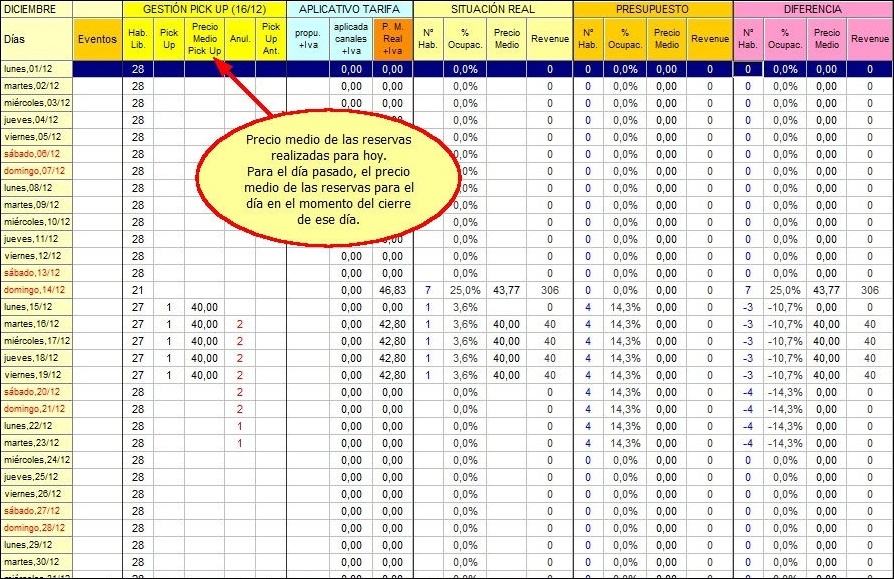
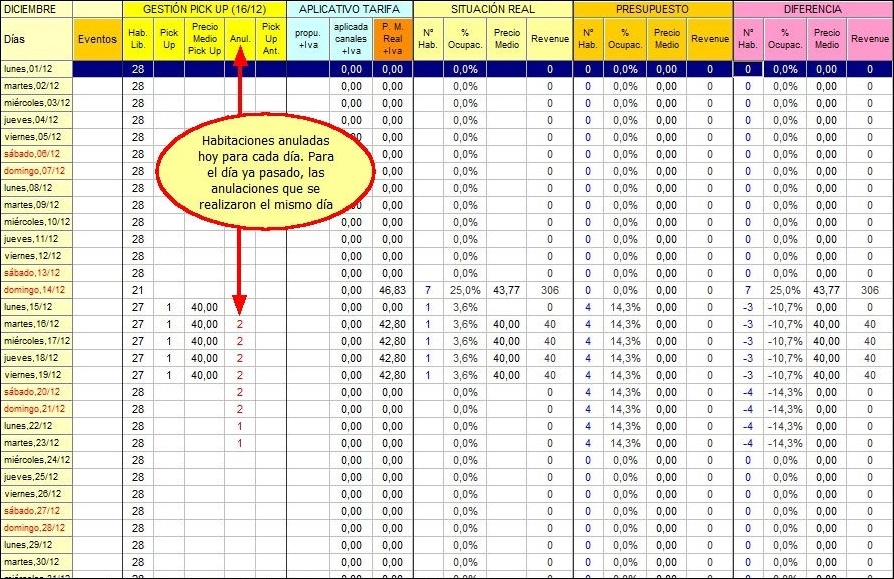
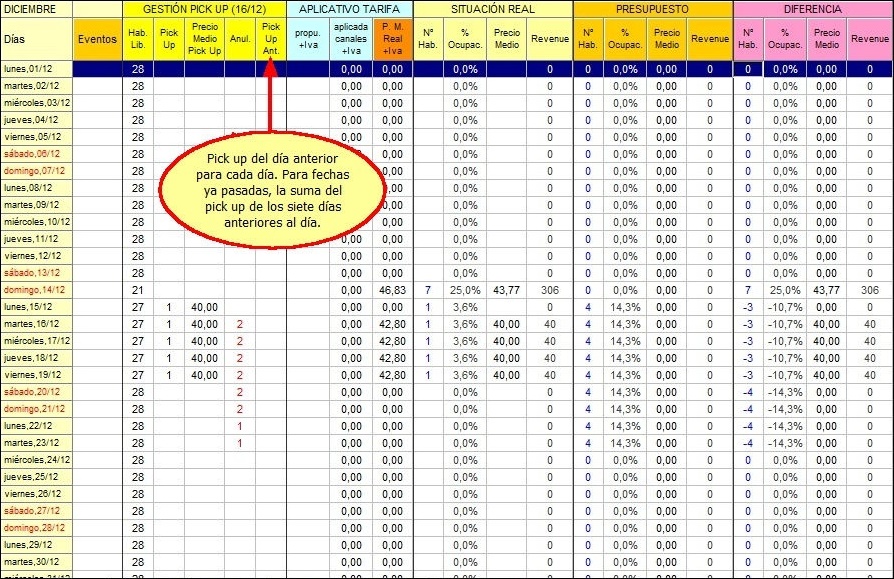
| • | Para importar el presupuesto de Habitaciones / Precios pulsamos sobre el icono correspondiente y nos pregunta desde qué fecha queremos hacer la importación de este presupuesto a un formato de excel. Elegimos desde qué fecha queremos hacerlo y nos aparecerá una nueva ventana con el explorador de windows en la cual indicaremos donde queremos ubicar este archivo. |

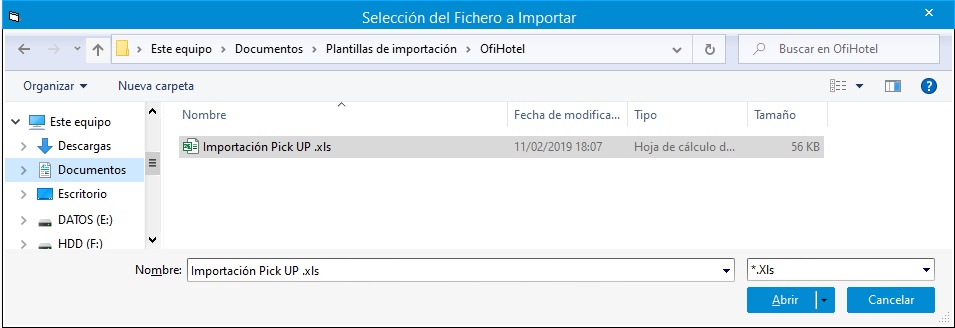
| • | Para configurar la "Parrilla de Precios" pulsamos sobre el correspondiente botón, nos aparecerá la pantalla que mostramos abajo, en donde podremos especificar hasta trece precios diferentes por tipos de habitación. Podemos seleccionar dos tipos de habitación para que esa información se cargue en la columna "APLICATIVO TARIFA" y si se cumplen los supuestos que se establecen abajo el programa lo tendrá en cuenta para especificarlo en el pick up. |
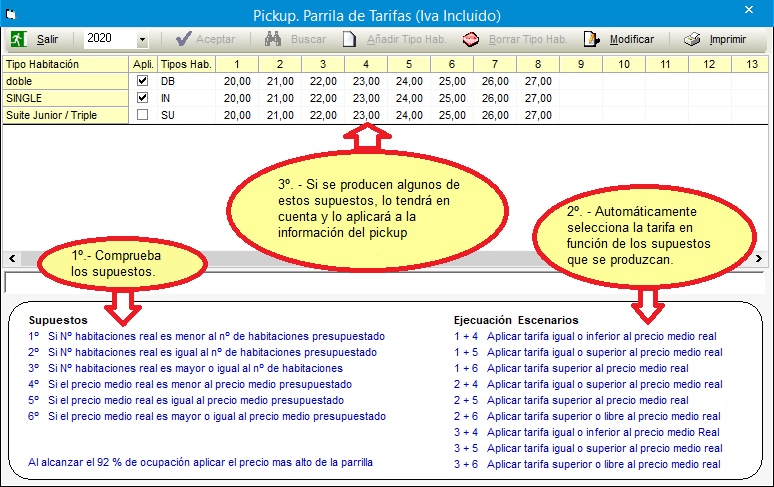
| • | Podemos comprobar la progresión del Pick Up para un día en concreto. Pulsamos sobre el icono "Progresión" como mostramos en la pantalla de abajo. Desde esta nueva pantalla podremos filtrar entre fechas para ver el día que queramos y el tipo de habitación. |

- Estado de ocupación en un Rango de Fechas: la fecha "Ver el Día" tiene que ser anterior a la indicada en desde/hasta fecha y muestra como estaba la ocupación, ... en cada uno de los días del rango indicado arriba (01/04/17 - 30/04/17) cuando se cerró el día 01/03/17.
- Progresión de ventas: la fecha "Ver el Día" tiene que ser posterior y saca justo lo contrario, al cierre de cada uno de los días indicados en el rango de arriba como estaba el día indicado en "Ver el Día".
- Progresión de Ocupación del Mes: Podremos indicar un rango de fechas de cierre (fechas de donde se tomarán los datos) y un rango de fechas del cual nos mostrará el porcentaje de ocupación. Al cargar nos mostrará una tabla con las fechas de cierre (fecha de toma de datos) y la ocupación en cada día de los indicados en el rango.
| • | Mediante esta opción podremos filtrar para ver más columnas en la pantalla del pick up. Pulsamos en el icono de "Ver". En caso de trabajar con el hotel por camas, aquí podremos también seleccionar las camas para ver el pick up de cada una individualmente. |
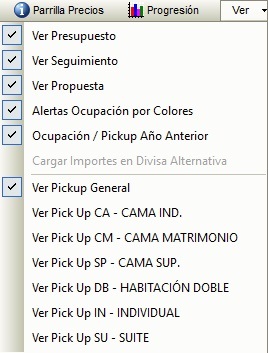
| • | Ahora nos aparecerán las opciones para marcarlas. Como podemos comprobar en la pantalla de abajo nos aparece marcada la opción de "Ver Presupuesto" y por consiguiente nos aparecen dos nuevas columnas, "Presupuesto" y "Diferencia". |
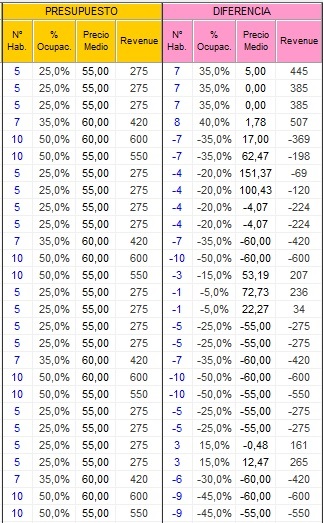
| • | Disponemos también la opción para "Ver Seguimiento". Aparecen dos nuevas columna de "Seguimiento" y "Diferencia Seguimiento". Lo comprobamos en la pantalla de abajo. |